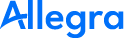The Allegra Power BI Connector#
To be able to access Allegra from Power BI, you need a suitable Connector on the Power BI side. This must be installed and configured once on each workstation on which you want to use Power BI desktop.
Installing the Allegra Power BI Connector#
To install the Allegra Power BI Connector, proceed as follows:
Download the Connector from the Allegra download area.
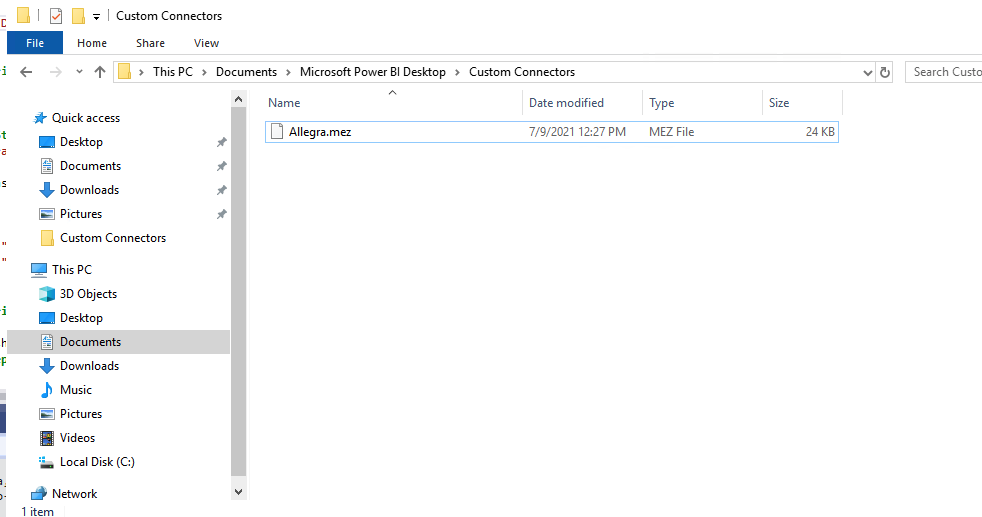
Copy the file with the extension
mezinto the document folder of the current user, and in it to a directory namedMicrosoft Power BI Desktop\Custom Connectors. Example for a full path:
C:\Users\Administrator\Documents\Microsoft Power BI Desktop\Custom Connectors
Restart your Power BI Desktop application.
Configuring the Allegra Power BI Connector#
In order for Power BI to fetch data from your Allegra server, you need to
tell it where to find your Allegra server and how to log in to it.
For authentication, you must first
create an access token on your Allegra under Administration > My Settings > Access Tokens.
Start Power BI and add the Allegra Connector as a new source of data:
In the window “Add data to your report” select “Get data from another source”
In the search field type “Allegra”
On the right side the “Allegra” Connector should appear
Press “Connect”
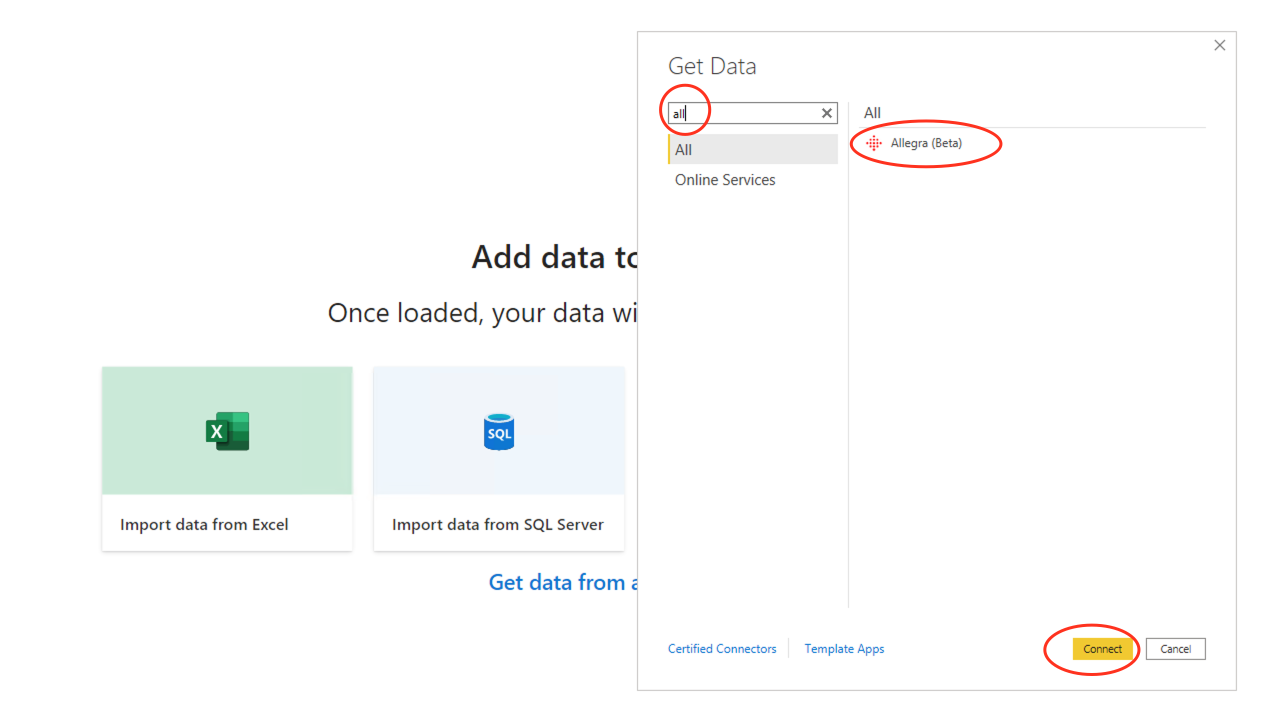
Enter the URL of your Allegra server, e.g.
https://allegra-cloud.com/allegra-testClick on
Ok
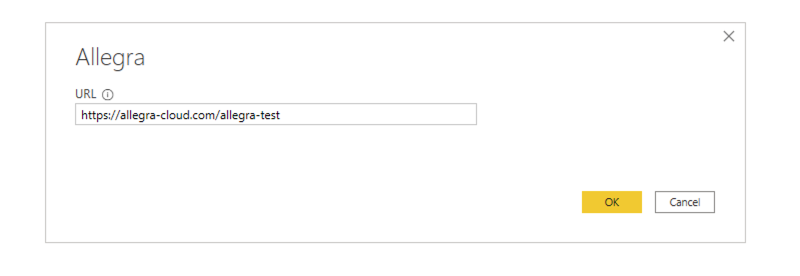
Add your personal access token and press
Connect.
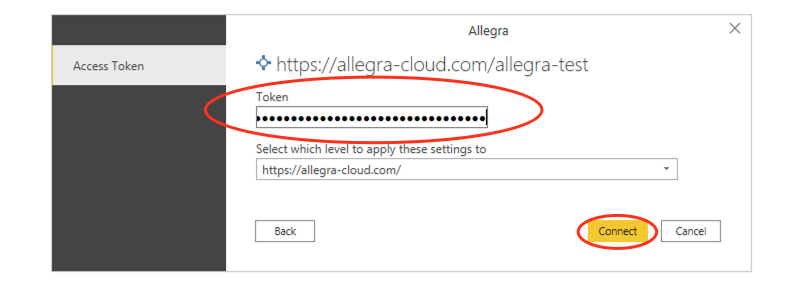
Now the connection should be ready and you can access the Allegra data.