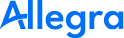Notes on Databases#
This chapter describes how to set up an empty database for Allegra for the officially supported database systems.
Supported Database systems#
Allegra has been tested with the following database systems:
PostgreSQL: 14.4, 17.5
Microsoft SQL Server: 2017, 2019, 2022
MySQL: 8.4.5 LTS
MariaDB: 11.4
Oracle: 19c
DB2 v11.5
Hint
Allegra comes with JDBC drivers for MySQL MariaDB, Firebird,
Postgres and MS SQL Server. If you want to work with other
database systems, you should place an appropriate JDBC driver
in the $TOMCAT_HOME/lib directory.
PostgreSQL#
Allegra supports PostgreSQL databases. Here are some hints, to run an Allegra database on a PostgreSQL server.
$createuser --username=postgres --password -d -P -A
--sysid=501 trackp
>Enter password for new user: <allegra_admin_password>
>Enter it again: <allegra_admin_password>
>Password: <postgres user password>
>CREATE USER
$createdb --owner=trackp --username=trackp
--password track "Allegra Database"
>Password: <allegra_admin_password>
>CREATE DATABASE
>Password: <allegra_admin_password>
...
MS SQL Server#
Allegra works well with MS SQL Server. Allegra uses the jTDS JDBC driver to connect to the database server. The correct setting of the character set and sorting must be observed, so that non-ANSI characters are properly stored and retrieved. This setting should be explicitly set when creating the database.
It is not recommended to use the default settings of the database server. Create the database with the Enterprise Manager. Make sure that you use the correct sort set, when you set up the database. It is helpful to add a new user who will be used as the owner of the database.
The database should now be ready to use. The MS SQL Server
JDBC driver must be enabled in the $ALLEGRA_HOME/Torque.properties file.
You have to select the correct character set.
Example configuration for a German MS SQL Server standard installation:
# 4) Microsoft SQL Server
torque.database.track.adapter=mssql
torque.dsfactory.track.connection.driver = net.sourceforge.jtds.jdbc.Driver
torque.dsfactory.track.connection.url = jdbc:jtds:sqlserver://localhost/allegra;charset=CP1252
Example configuration for a standard UTF-8 MS SQL Server installation with instance
like Sqlserver\INSTANCEX:
# 4) Microsoft SQL Server
torque.database.track.adapter=mssql
torque.dsfactory.track.connection.driver = net.sourceforge.jtds.jdbc.Driver
torque.dsfactory.track.connection.url =
jdbc:jtds:sqlserver://sqlserver/track;charset=UTF8;instance=INSTANCEX
MySQL and MariaDB#
Create a database using the command line client mysql.
Use InnoDB as the database engine and configure
utf8mb4 as the default encoding.
$ mysql -uroot -p
mysql> create database allegra default character set utf8mb4;
mysql> create user allegra@localhost identified by 'tissi';
mysql> grant all privileges on allegra.* to allegra@localhost;
mysql> flush privileges;
The database should now be up and running.
If you want to use the built-in backup feature of Allegra,
you must configure your MySQL instance not to use backslash escapes.
In file
my.ini (under Windows) or my.cnf (under Unix)
add the following entry:
sql-mode=''NO_BACKSLASH_ESCAPES''
If a mode entry already exists, add the named mode separated by a comma mode separated by a comma to the already existing modes.
Oracle#
Allegra has been tested to work with Oracle 12 databases. This document does not cover how to set up a database in Oracle. Your database administrator must provide you in your schema with all privileges to create and modify objects.
You must obtain an appropriate JDBC driver for your Oracle server from the
official Oracle download site and install it under $TOMCAT_HOME/lib.
The default maximum CLOB size is 4000 characters. If you do not change this, your long text fields in Allegra will be limited to this size.
IBM DB2#
Allegra supports IBM’s DB2 database. Here are some Notes on how to proceed.
Install DB2 and create a new database (e.g. named ALLEGRA). The name of the schema should be the same as the database user name that you will use later to connect the Allegra software with the database. You should have enough table ranges. The default is 4k, which you should increase to 32K. If the table space is not sufficient, the scripts will not run.
You must obtain a suitable JDBC driver for your DB2 server from the
official IBM download site and install it under $TOMCAT_HOME/lib.
Modify the $ALLEGRA_HOME/Torque.properties,
to map it to db2.
Comment out all other similar entries and
activate the following entries:
torque.dsfactory.track.connection.user=yourDB2Username
torque.dsfactory.track.connection.password=yourDB2Password
#DB2
torque.database.track.adapter=db2app
torque.dsfactory.track.connection.driver=
COM.ibm.db2.jdbc.app.DB2Driver
torque.dsfactory.track.connection.url=jdbc:db2:ALLEGRA
Database Connection Configuration#
You need to connect the database you created with the Allegra application.
This is done using entries in the $ALLEGRA_HOME/Torque.properties file.
This location of this database connection file is defined by the
$ALLEGRA_HOME environment variable or Java system variable
(JAVA_OPTS="-DALLEGRA_HOME=...").
The following is an excerpt from a Torque.properties file.
# !!! THIS USER WITH THIS PASSWORD HAS TO BE KNOWN BY YOUR
# DATABASE SYSTEM !!!
torque.dsfactory.track.connection.user = trackp
torque.dsfactory.track.connection.password = tissi
# 1) Firebird on Windows systems
torque.database.track.adapter=firebird
torque.dsfactory.track.connection.driver = org.firebirdsql.jdbc.FBDriver
torque.dsfactory.track.connection.url =
jdbc:firebirdsql://localhost/D:/Data/allegra-data/allegra.gdb
# 2) Firebird on Unix
...
The user name and password must match the
entries
you have set up for the database. The JDBC driver
and the connection URL
depend on your database name and type. There is
for each supported database type an example in the
standard Torque.properties file.
After changing Torque.properties you have to restart your Tomcat.