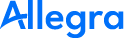Der Allegra Power BI Connector#
Damit Sie von Power BI auf Allegra zugreifen können, benötigen Sie auf der Power BI-Seite einen geeigneten Connector. Dieser muss auf jedem Arbeitsplatzrechner, auf dem Sie Power BI-Desktop nutzen wollen, einmalig installiert und konfiguriert werden.
Allegra Power BI Connector installieren#
Um den Allegra Power BI Connector zu installieren, gehen Sie wie folgt vor:
Laden Sie sich den Connector vom Allegra Download-Bereich herunter.
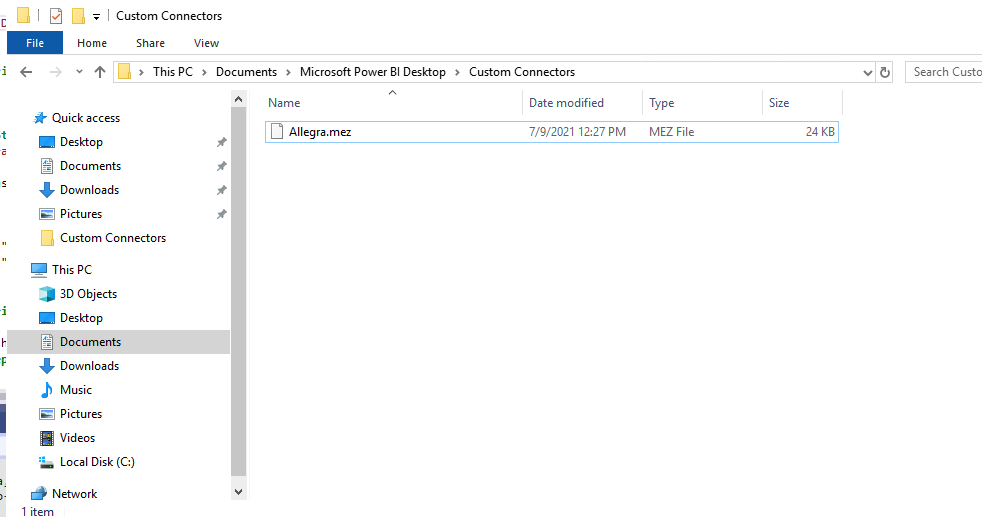
Kopieren Sie die Datei mit der Endung
mezin den Dokumentenordner des aktuellen Nutzers, und in diesem in ein Verzeichnis namensMicrosoft Power BI Desktop\Custom Connectors. Beispiel für einen vollständigen Pfad:
C:\Users\Administrator\Documents\Microsoft Power BI Desktop\Custom Connectors
Starten Sie Ihre Power BI Desktop-Anwendung neu.
Allegra Power BI Connector konfigurieren#
Damit Power BI Daten von Ihrem Allegra-Server holen kann, müssen Sie ihm
sagen, unter welcher Adresse Ihr Allegra zu finden ist und wie man sich
dort anmelden kann. Für die Authentifizierung müssen Sie sich vorab
auf Ihrem Allegra unter Verwaltung > Meine Einstellungen > Zugriffstoken
einen Zugriffstoken erstellen.
Starten Sie Power BI und fügen Sie den Allegra Connector als neue Quelle für Daten hinzu:
Im Fenster „Add data to your report“ wählen Sie „Get data from another source“
Im Suchfeld geben Sie „Allegra“ ein
Auf der rechten Seite sollte der „Allegra“ Connector erscheinen
Betätigen Sie
Verbinden
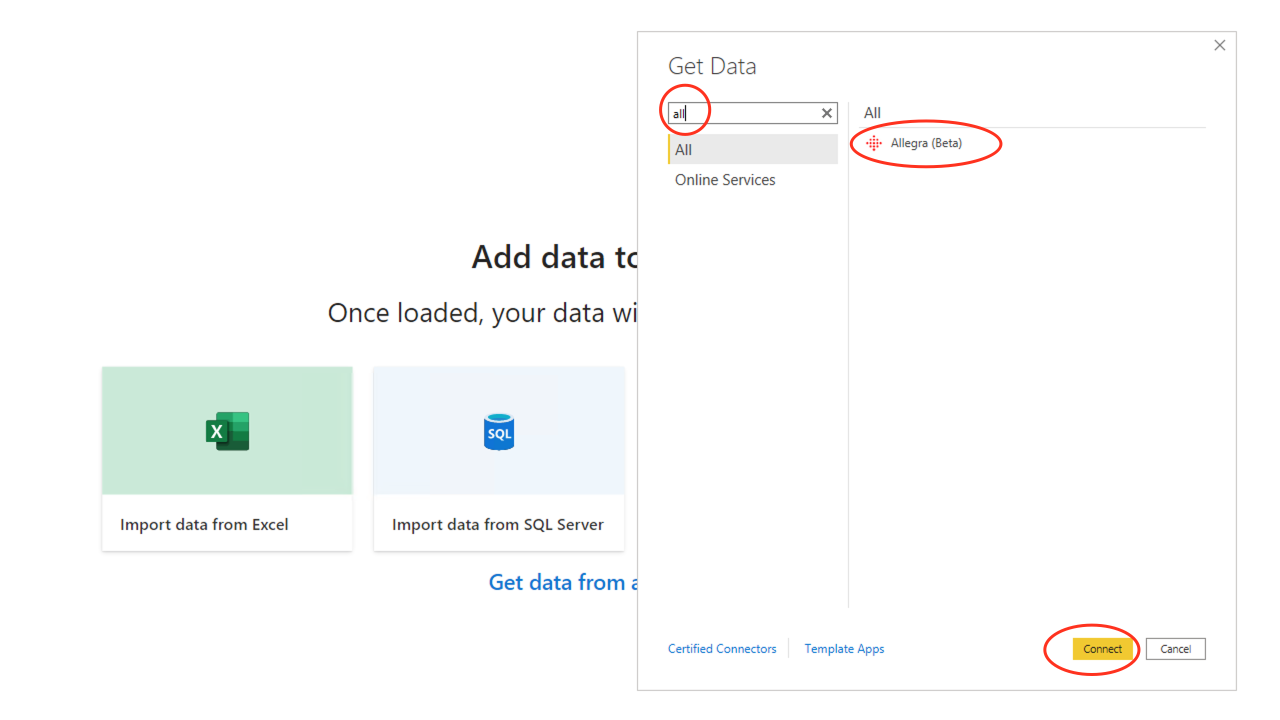
Geben Sie die URL Ihres Allegra-Servers ein, z.B.
https://allegra-cloud.com/allegra-testBetätigen Sie
Ok
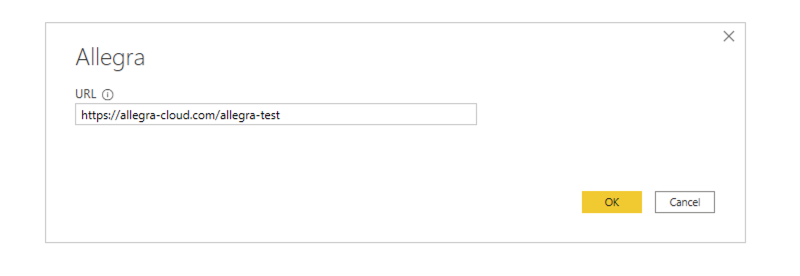
Fügen Sie Ihren persönlichen Zugangstoken hinzu und betätigen Sie
Verbinden
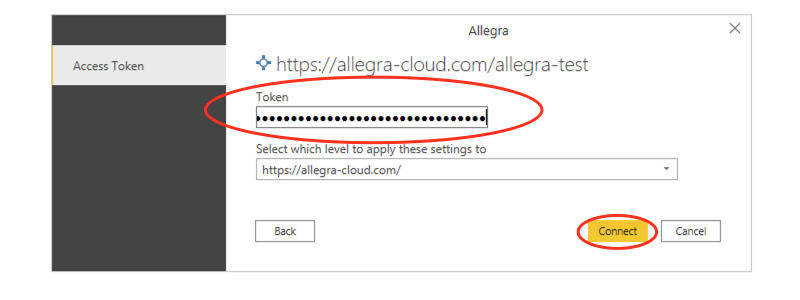
Jetzt sollte die Verbindung bereit sein und Sie können auf die Allegra-Daten zugreifen.