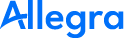Filter#
Sie können beliebig viele Filter definieren und diese zur Auswahl einer Vorgangsmenge wiederverwenden. Sie können diese Filter jederzeit später ändern und veröffentlichen, damit andere sie benutzen können. Sie können parametrierte Filter erstellen, die die meisten Bedingungen vordefinieren und nach einem oder mehreren Parametern fragen, wenn sie verwendet werden. Sie können einen View-Typ wie „Gantt“ oder „Task-Board“ mit einem Filter verknüpfen.
Filter-Repositories#
Filter werden in Repositories verwaltet. Auf der obersten Ebene gibt es davon drei Stück:
Privates Repository
Bereichsspezifisches Repository
Öffentliches Repository
Jeder Nutzer hat ein eigenes privates Repository, in dem er seine eigenen Filter verwalten kann.
Bereichsverwalter können Filter in bereichsspezifischen Repositories verwalten, z.B. um ihren Projektmitarbeitern für ihr Projekt hilfreiche Filter zur Verfügung zu stellen. Diese Filter erscheinen im Vorgangsbrowser-Baum als Unterknoten zu den Bereichen.
Systemmanager und Systemverwalter können allgemein zugängliche, für alle Nutzer verfügbare Filter im öffentlichen Repository hinterlegen.
Filter definieren#
Wählen Sie im Menü Vorgangsübersicht > Filter verwalten.
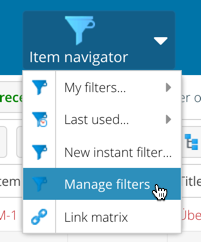
Wählen Sie im Symbolleistenbereich zuerst einen Ordner aus, und klicken Sie dann auf „Filter hinzufügen“.
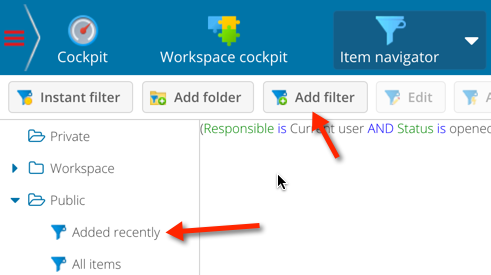
In dem Fenster, das angezeigt wird, definieren Sie Ihren Filter.
Geben Sie diesem Filter einen passenden Namen.
Markieren Sie das Kontrollkästchen „Abonnieren“ (A), wenn Sie diesen Filter zu Ihrem Vorgangsübersicht hinzufügen möchten.
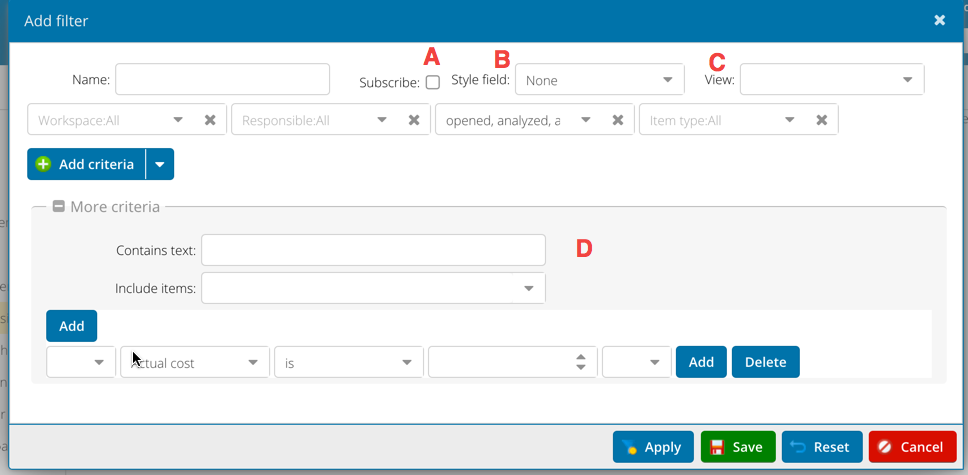
Sie können einen Stil (B) auswählen, der die Hintergrund- und Vordergrundfarben in den tabellenbasierten Ansichten bestimmt und die linke Farbleiste im Task-Board, die im Feld Wert basiert.
Mit diesem Filter können Sie einen View-Typ verknüpfen. Zusammen mit dem gespeicherten Layout können Sie eine komplette Ansicht mit Spaltenlayout, Gruppierung, Sortierung usw. vordefinieren.
Im unteren Teil dieses Konfigurators können Sie komplexere Kriterien definieren. Welche Attribute hier erscheinen, wird durch eine Eigenschaft des Attributs bestimmt.
Speichern Sie den Filter.
Filter löschen#
Sie können Filter löschen, wenn Sie dessen Eigentümer sind oder Systemadministrator- oder Systemmanager-Rechte besitzen.
Wählen Sie im Menü Vorgangsübersicht > Filter verwalten.
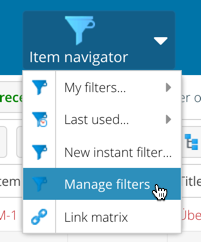
Wählen Sie einen Filter aus, indem Sie zuerst einen Ordner öffnen und dann auf den gewünschten Filter im rechten Listenbereich klicken.
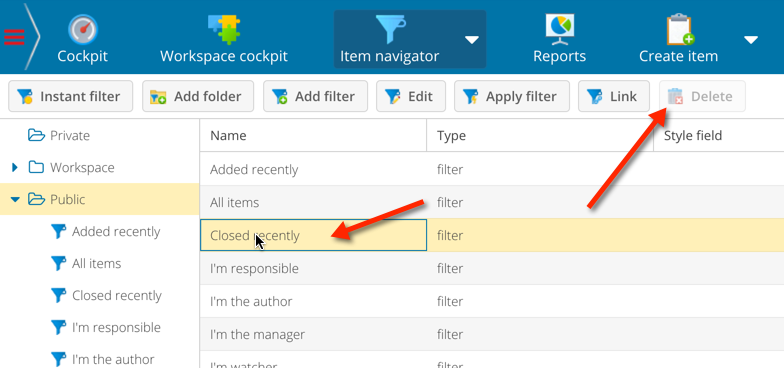
Klicken Sie im Symbolleistenbereich auf die Schaltfläche „Löschen“, oder verwenden Sie das Kontextmenü, um den ausgewählten Filter zu löschen.
Erstellen eines permanenten Links#
In diesem Abschnitt wird erklärt, wie Sie permanente Links zu Vorgangslisten erstellen. Dies ermöglicht Ihnen die Veröffentlichung von HTML-Links, die zur Ausführung eines Filters unter Ihrem Konto führen.
Manchmal möchten Sie vielleicht anderen Menschen Zugriff auf das Ergebnis einer bestimmten Abfrage geben, auch wenn diese Leute kein Konto mit Ihrem Allegra haben. Ein solcher Zugriff ist auch hilfreich, wenn Sie das Maven-Build-System verwenden, um Vorgangsbeschreibungen aus Allegra in von Maven generierte Projektberichte zu integrieren.
Allegra ermöglicht es Ihnen, permanente Links zu erstellen, die eine Abfrage unter Ihrem Konto ausführen und das Ergebnis entweder als XML-Datei oder als normale Vorgangsübersicht im Navigator zurückgeben.
Sie können parametrisierte Abfragen wählen, und Sie können wählen, ob der Benutzer nach dem Ausführen der Abfrage angemeldet bleiben soll. Dies kann nützlich sein, wenn Sie den Gastbenutzer für den Zugang nutzen und den Benutzern die Möglichkeit geben, die Daten in der Vorgangsübersicht zu sortieren und zu gruppieren.
Wählen Sie im Menü Vorgangsübersicht > Filter verwalten.
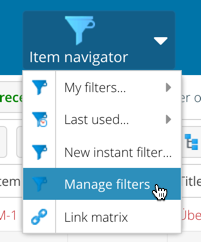
Wählen Sie aus der Liste der verfügbaren Filter den Filter aus, für den Sie einen permanenten Link erstellen möchten.
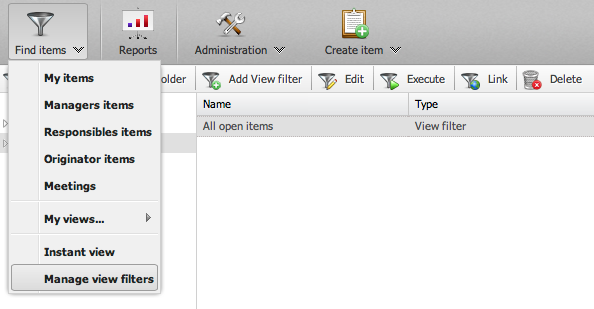
Klicken Sie auf das Verknüpfungssymbol im Symbolleistenbereich.
Wählen Sie aus, ob Sie einen Vorgangsbrowser-Link erstellen möchten.
Falls Sie einen parametrisierten Filter haben, wählen Sie, ob Sie der Abfrage Parameter hinzufügen möchten. Wenn Sie dies nicht überprüfen, wird der Benutzer bei jedem Klick auf den Link nach den Parametern gefragt.
Wählen Sie aus, ob der Benutzer nach dem Ausführen der Abfrage angemeldet bleiben soll.
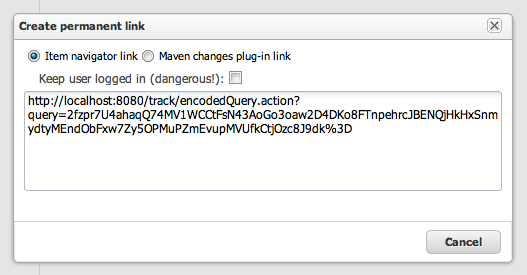
Warnung
Dies ermöglicht die Sortierung und Gruppierung, erlaubt aber auch dem Benutzer den Zugriff auf das System unter Ihrem Namen. So sollte diese Option nur für den Gastbenutzer oder einen anderen Benutzer mit sorgfältig kontrollierten Zugriffsbeschränkungen gewählt werden.
Kopieren Sie den Link zur weiteren Verwendung.
Erstellen eines Links für Maven#
Maven ist ein weit verbreitetes Projektmanagement-System, das automatisch eine Projektdokumentation generieren kann. Maven kann Informationen aus anderen Systemen einbinden und sie auf Maven aufbauen oder freigeben.
Die beiden Haupt-Tags, die Sie ändern müssen, sind die Zuordnung von Vorgangstypen zu Maven-Aktionsarten und
die Abfrage-URL.
<Build> <plugins> <plugin> <groupId> org.apache.maven.plugins </ groupId> <artifactId>
maven-compiler-plugin </ artifactId> <configuration> <source> 1.5 </ source> <target> 1.5 </ Target> </
configuration> </ plugin> <plugin> <groupId> com.trackplus.mvn.plugin </ groupId> <artifactId>
trackplusChanges </ artifactId> <version> 1.0-SNAPSHOT </ version> <configuration> <Query> http: // gandalf:
8080 / track / xml / report? Query = nKsW4DXl5WsX ...% 3D </ query> <! - Standard-Aktionstyp -> <defaultType>
fix </ defaultType> <! - - Zuordnung zwischen Allegra Vorgangstyp -> <! - und Maven-Aktionsart ->
<issueTypesMap> <Task> fix </ Task> <ProblemReport> fix </ ProblemReport> <Anforderung> add </ Requirements>
</ issueTypesMap> </ configuration > <Execances> <execution> <phase> compile </ phase> <Ziele> <Ziel>
Änderungen - generieren </ Ziel> </ Ziele> </ execution> </ executions> </ plugin> </ plugins> </ Bauen>
Wählen Sie im Menü Vorgangsübersicht > Filter verwalten.
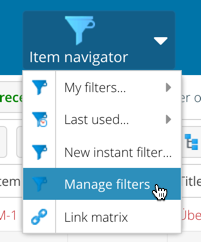
Wählen Sie aus der Liste der verfügbaren Filter den Filter aus, für den Sie einen permanenten Link erstellen möchten.
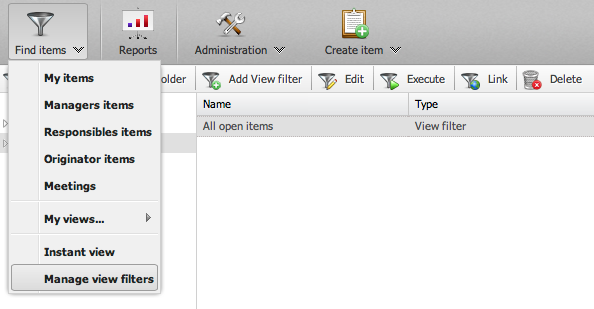
Klicken Sie auf das Verknüpfungssymbol im Symbolleistenbereich.
Wählen Sie aus, ob Sie einen Maven-Link erstellen möchten.
Falls Sie einen parametrisierten Filter haben, wählen Sie, ob Sie der Abfrage Parameter hinzufügen möchten. Alles andere macht keinen Sinn für einen Maven Link.
Wählen Sie aus, dass der Benutzer nach dem Ausführen der Abfrage nicht eingeloggt sein soll. Alles andere macht keinen Sinn für einen Maven Link.
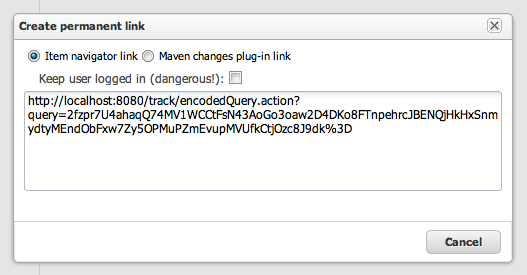
Kopieren Sie den Link, wo Sie ihn benötigen.