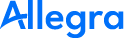Inhalte bearbeiten#
Das Wiki ist kein vollständiger Ersatz für ein Textverarbeitungsprogramm. Es besitzt jedoch alle notwendigen Funktionen, um qualitativ hochwertige Dokumente zu erstellen.
Regulären Text bearbeiten#
Das Wiki verwendet so viel wie möglich Standard-HTML, um Text zu formatieren. Es gibt ein paar spezielle Markierungen (Tags), die vom Wiki zum Beispiel genutzt werden, um andere Vorgänge einzubetten (Inline Items). Wie bei den meisten HTML-Editoren hilft es Ihnen, wenn Sie sich mit der HTML-Markup-Syntax vertraut machen, da es manchmal notwendig ist, Änderungen im Quell-HTML vorzunehmen, um das gewünschte Layout und Aussehen zu erreichen (Schaltfläche M in der Werkzeugleiste).
Das Wiki unterstützt Abbildungen, Tabellen, Text-Styling wie fett, kursiv und unterstrichen, Überschriften, Codeblöcke und geordnete und ungeordnete Listen.
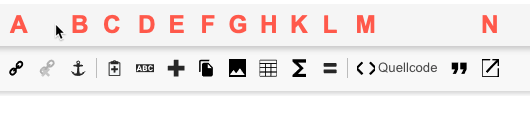
Die Wiki-Editor-Werkzeugleiste#
Abbildungen und Beschriftungen hinzufügen#
Sie können Abbildungen direkt in das Dokument ziehen und dort fallen lassen. Alternativ können Sie auch die Werkzeugleiste-Schaltfläche G verwenden. Um eine Abbildung zu vergrößern oder eine Bildunterschrift hinzuzufügen, klicken Sie mit der rechten Maustaste auf die Abbildung und verwenden die entsprechenden Optionen.
Um einen Verweis auf eine Abbildung zu erstellen, benötigt die Abbildung eine Bildunterschrift. Den Verweis erstellen Sie über die Schaltfläche A in der Symbolleiste. Genauere Hinweise zum Erstellen eines Verweises finden Sie unter dem Abschnitt Verweis auf Abbildung.
Bemerkung
Während der Bearbeitung werden die Nummern der Abbildungen noch nicht gezeigt, sondern nur im Lesemodus dargestellt.
Tabellen und Beschriftungen hinzufügen#
Sie können Tabellen zu Ihrem Dokument über die angegebene Schaltfläche in der Symbolleiste (G) hinzufügen. Um eine Tabellenbeschriftung hinzuzufügen, klicken Sie mit der rechten Maustaste auf die Tabelle, wählen Sie die gewünschten Optionen und speichern sie.
Um einen Verweis auf eine Tabelle zu erstellen, benötigt die Tabelle eine Überschrift. Den Verweis erstellen Sie über die Schaltfläche A in der Symbolleiste. Genauere Hinweise zum Erstellen eines Verweises finden Sie unter dem Abschnitt Verweis auf Tabelle.
Bemerkung
Während der Bearbeitung werden die Nummern der Tabelle noch nicht gezeigt, sondern nur im Lesemodus dargestellt.
Hinzufügen externer Verweise#
Um einen Verweis auf eine externe URL zu erstellen, klicken Sie in der Werkzeugleiste auf die Schaltfäche A , wählen dann den obersten Eintrag aus und geben die gewünschte URL ein.
Verweis auf Vorgänge#
Sie können im Text auf jeden beliebigen Vorgang im System einen Verweis eingeben. Den Link-Text können Sie frei bestimmen oder durch ein Attribut des Zielvorgangs wie z.B. den Titel oder Status ersetzen.
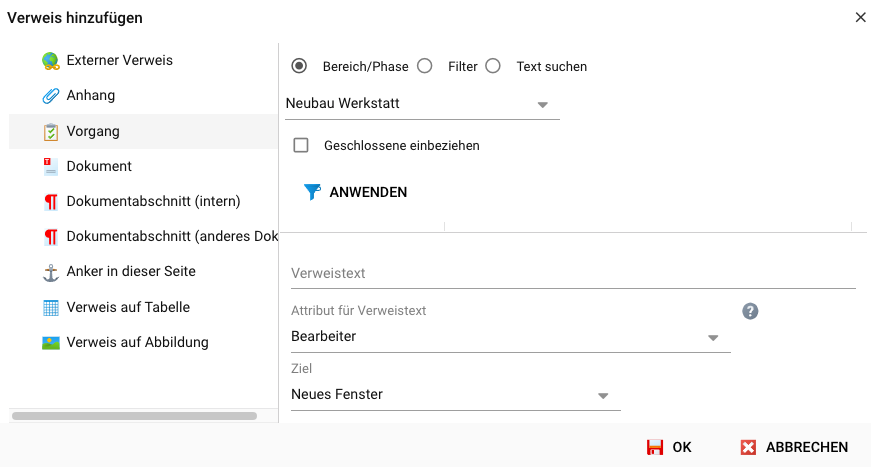
Um einen Verweis auf einen Vorgang zu erstellen, klicken Sie in der Werkzeugleiste auf die Schaltfäche A , wählen dann links den Eintrag „Vorgang“ aus und wählen über den Vorgangsfinder den gewünschten Vorgang aus.
Sie können entweder einen freien Verweistext eingeben oder als Verweistext ein Attribut des Zielvorgangs auswählen.
Verweis auf Dokumente#
Sie können im Text auf andere Dokumente verweisen. Beim Klicken auf den Verweis wird das Dokument im Lesemodus geöffnet.
Um einen Verweis auf ein anderes Dokument zu erstellen, klicken Sie in der Werkzeugleiste auf die Schaltfäche A , wählen dann links den Eintrag „Dokument“ aus und wählen über den Dokumentenfinder das gewünschte Dokument aus.
Sie können entweder einen freien Verweistext eingeben oder als Verweistext ein Attribut des Ziel-Dokuments auswählen.
Verweis auf Dokumentabschnitte#
Sie können im Text auf einen Abschnitt des aktuellen Dokuments oder eines anderen Dokuments verweisen. Beim Klicken auf den Verweis wird der entsprechende Abschnitt im Lesemodus geöffnet.
Um einen Verweis auf einen Dokumentabschnitt zu erstellen, klicken Sie in der Werkzeugleiste auf die Schaltfäche A , wählen dann links den Eintrag „Dokumentabschnitt (intern)“ oder „Dokumentabschnitt (anderes Dok.)“ aus und wählen über den Dokumentenfinder den gewünschten Dokumentabschnitt aus.
Sie können entweder einen freien Verweistext eingeben oder als Verweistext ein Attribut des Ziel-Dokumentabschnitts auswählen.
Verweis auf Anker (Textmarke)#
Sie können im Text auf einen vorher gesetzten Anker (Textmarke) des aktuellen Dokuments verweisen. Beim Klicken auf den Verweis wird die entsprechende Stelle in den Fokus genommen und dargestellt.
Um einen Verweis auf einen Anker zu erstellen, klicken Sie in der Werkzeugleiste auf die Schaltfäche A , wählen dann links den Eintrag „Anker in dieser Seite“ und wählen über den Anker-Selektor den gewünschten Anker aus.
Verweis auf Tabelle#
Sie können im Text auf eine Tabelle verweisen. Beim Klicken auf den Verweis springt die Darstellung zu dieser Tabelle. Bitte beachten Sie, dass im Bearbeitungsmodus für den tatsächlichen Verweistext ein Platzhalter eingesetzt wird.
Das System erzeugt für jede Tabelle eine Element-Id, die dem Verweis als Zielmarke dient.
Um einen Verweis auf eine Tabelle zu erstellen, klicken Sie in der Werkzeugleiste auf die Schaltfäche A , wählen dann links den Eintrag „Verweis auf Tabelle“ und wählen über den Tabellenfinder die gewünschte Tabelle aus.
Als Verweistext können Sie wählen zwischen
freier Text
Präfix mit Nr., also z.B. Tab. 1-2
nur Nummer, z.B. 1-4
komplett, z.B. Tab. 1-4: Komplette Tabellenunterschrift
Verweis auf Abbildung#
Sie können im Text auf eine Abbildung verweisen. Beim Klicken auf den Verweis springt die Darstellung zu dieser Abbildung. Bitte beachten Sie, dass im Bearbeitungsmodus für den tatsächlichen Verweistext ein Platzhalter eingesetzt wird.
Das System erzeugt für jede Abbildung eine Element-Id, die dem Verweis als Zielmarke dient.
Um einen Verweis auf eine Abbildung zu erstellen, klicken Sie in der Werkzeugleiste auf die Schaltfäche A , wählen dann links den Eintrag „Verweis auf Abbildung“ und wählen über den Abbildungsfinder die gewünschte Abbildung aus.
Als Verweistext können Sie wählen zwischen
freier Text
Präfix mit Nr., also z.B. Abb. 1-2
nur Nummer, z.B. 1-4
komplett, z.B. Abb. 1-4: Komplette Bildunterschrift