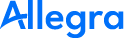Taskboard#
Mit dem Taskboard oder Agile Board stellen Sie ihre Vorgänge als keine Karten da, die Sie durch Verschieben anderen Mitarbeitern zuweisen können oder deren Zustand Sie durch Verschieben ändern können. Sie können auswählen, welches Vorgangsattribut als Spaltenkennung verwendet werden soll. Sie können die Werte ausschließen, so dass Sie nur die Spalten sehen, die Sie interessieren. Sie können die Sortierkriterien in jeder Spalte auswählen. Sie können Spalten anordnen, indem Sie sie an einen bestimmten Ort ziehen. Sie können konfigurieren, welche Eigenschaften auf den Karten angezeigt werden und wie sie ausgelegt sind.
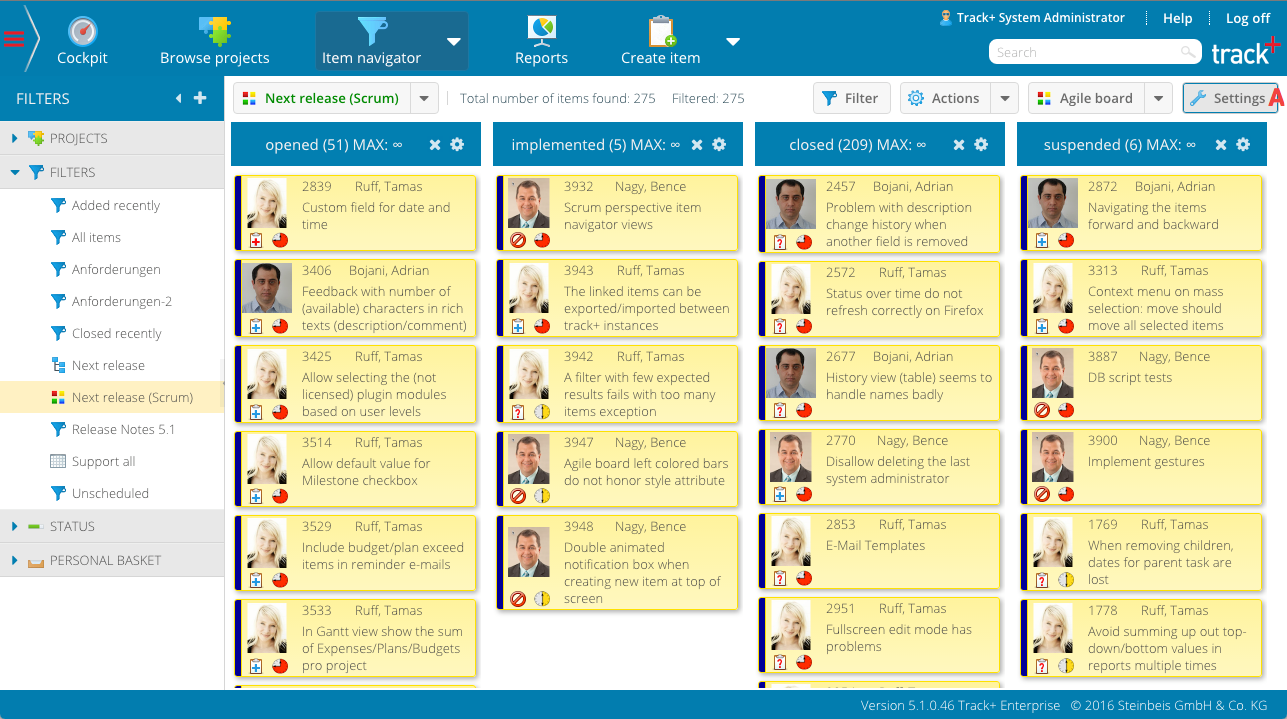
Karten auf dem agilen Brett werden in Zeilen und Spalten organisiert. Sie können wählen, welche Item-Eigenschaft genommen wird, um ein Vorgang in eine Spalte zu platzieren. Es können nur Objekte ausgewählt werden, die auf Auswahllisten basieren, wie z.B. Zustand, Verantwortlicher, Manager oder Priorität.
Klicken Sie auf die Schaltfläche „Einstellungen“ (A), um den agilen Kartenkonfigurationsbereich anzuzeigen.
Wählen Sie die gewünschte Spalteigenschaft aus.
Klicken Sie erneut auf die Schaltfläche „Einstellungen“ (A), um den Konfigurationsbereich auszublenden.
Innerhalb jeder Spalte können Sie die Sortierreihenfolge für die Karten anhand der Vorgangsattribute definieren.
Klicken Sie auf die Schaltfläche „Einstellungen“ (A), um den agilen Kartenkonfigurationsbereich anzuzeigen.
Wählen Sie die gewünschte Spalten-Sortierreihenfolge aus.
Klicken Sie erneut auf die Schaltfläche „Einstellungen“ (A), um den Konfigurationsbereich auszublenden.
In einigen Fällen können Sie den gesamten Satz von Werten, die für die Spalteneigenschaft möglich sind, nicht anzeigen. Vielleicht möchten Sie nur einige Zustanden oder einige Verantwortliche anzeigen, aber nicht alle von ihnen.
Bemerkung
Wichtig: Auch wenn Sie keinen Wert ausgewählt haben, der angezeigt werden soll, wird angezeigt, ob mindestens ein Vorgang mit diesem Wert vorhanden ist.
Klicken Sie auf die Schaltfläche „Einstellungen“ (A), um den agilen Kartenkonfigurationsbereich anzuzeigen.
Wählen Sie die gewünschten Spalteneigenschaftswerte aus. Die Reihenfolge, in der Sie Werte auswählen, bestimmt die Reihenfolge, in der die Spalten angezeigt werden.
Klicken Sie erneut auf die Schaltfläche „Einstellungen“ (A), um den Konfigurationsbereich auszublenden.
Sie können Spaltenwerte aus der agilen Karte entfernen, um die Anzahl der gezeigten Spalten zu begrenzen. Um eine Spalte zu entfernen, klicken Sie auf das kleine „entfernen“ -Symbol an der rechten Seite der Spaltenüberschrift.Anmerkung: Sie können Spalten nicht entfernen, wenn mindestens ein Vorgang mit einem entsprechenden Eigenschaftswert vorhanden ist.
Mit dem agilen Board können Sie eine Reihe von Operationen mit einer Drag & Drop-Technik durchführen.
Um die Reihenfolge der Spalten zu ändern, klicken Sie auf den Header und ziehen Sie die Spalte an die neue Position.
Um den Item-Spalteneigenschaftswert zu ändern, klicken Sie auf den Eintrag und ziehen ihn mit dem entsprechenden Wert in die Spalte. Wenn zum Beispiel die Spalteigenschaft der Vorgangszustand ist, ändern Sie den Zustand eines Vorgangs, indem Sie ihn in die Spalte ziehen, die den neuen Zustand darstellt.
Die Farbe der Leiste auf der linken Seite jeder Karte wird durch das „style“ Attribut der aktuellen Abfrage bestimmt (Item Navigator > Filter verwalten). Wenn Sie eine Ansicht definieren, können Sie jede passende Vorgangsattribut wie Status, Vorgangstyp, verantwortlich usw. festlegen, um die Farbe zu bestimmen.
Die Farben für jeden Eigenschaftswert, den Sie in den Listenkonfigurationseinstellungen der Listen definieren, die in Ihrem System vorhanden sind. Für Verantwortliche sind die Style-Einstellungen in jedem Benutzerprofil definiert. Um die Listeneintragsfarben zu definieren, müssen Sie Systemmanagerrechte haben (zur Administrationsperspektive wechseln,Anpassen > Listen > Globale Listen).
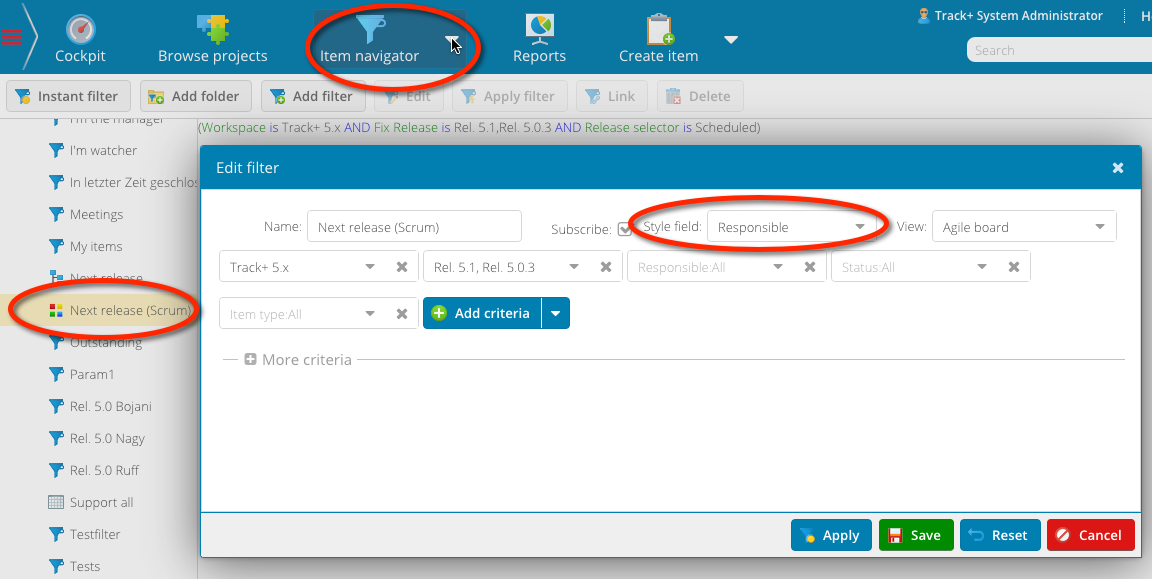
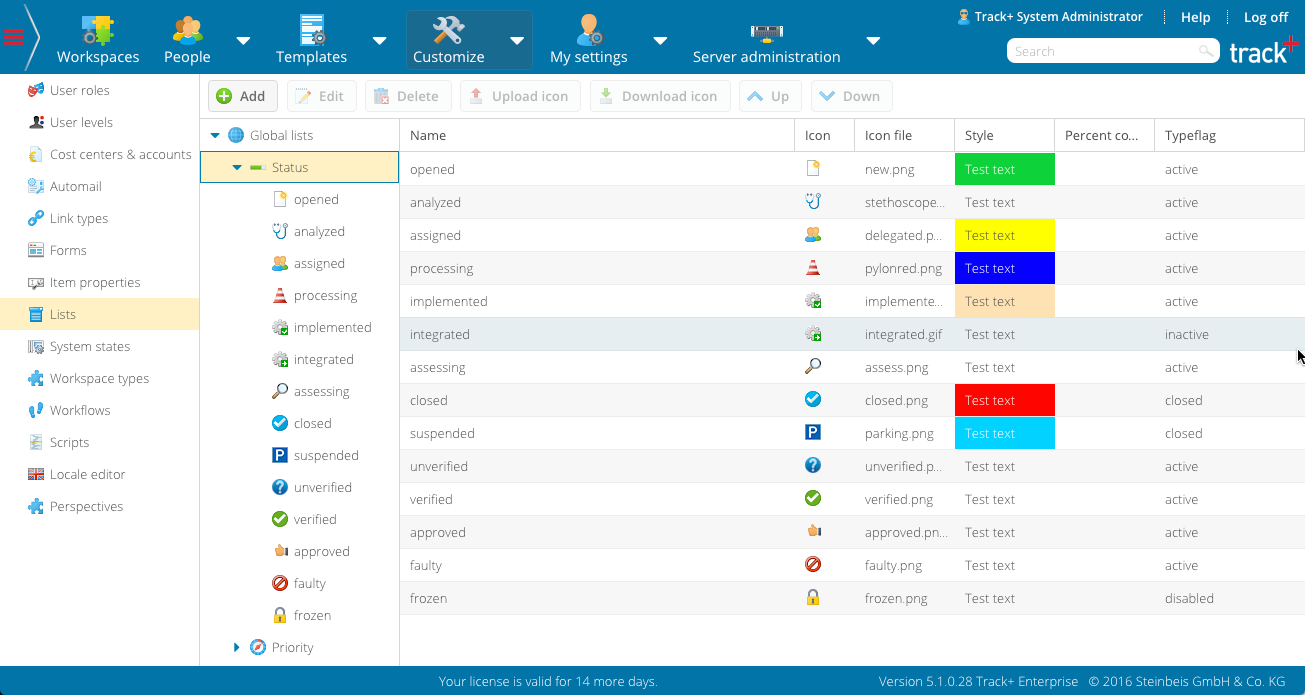
Sie können eine Begrenzung festlegen, wie viele Vorgänge in eine Spalte auf dem Arbeitsbereich platziert werden können. Die Grenze bezieht sich nur auf neue Vorgang .
Um die Grenze für eine Spalte zu setzen, klicken Sie auf das Konfigurationssymbol der Spaltenüberschrift und geben Sie das Limit ein.
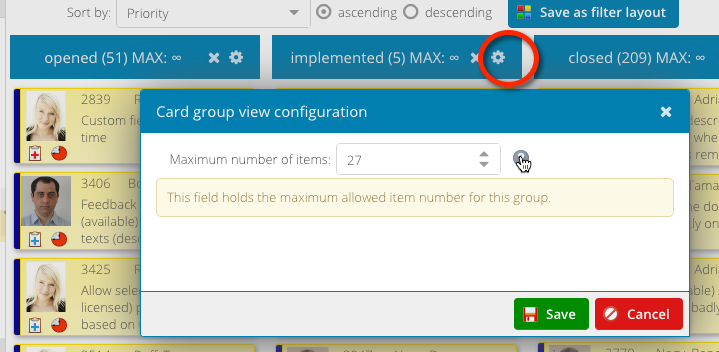
Sie können definieren, was auf den Aufgabenkarten angezeigt wird und wie es angezeigt wird. Um die Konfiguration zu ändern, klicken Sie mit der rechten Maustaste auf die Karten und wählen Sie im Kontextmenü „Karteninhalt konfigurieren“.
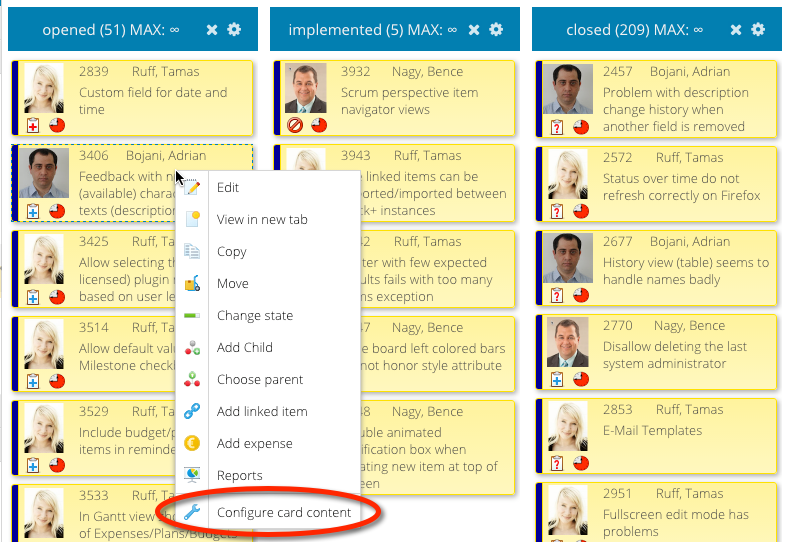
Ein Bildschirm erscheint sehr ähnlich dem Vorgang Formular-Konfigurationsbildschirm. Die Kartenkonfiguration folgt dem gleichen Schema wie das für die Cockpit-Konfiguration und die Vorgangsformularkonfiguration, außer dass es keine Registerkarten und nur ein Panel gibt. Das in den obigen Figuren dargestellte Layout wird wie folgt erreicht:
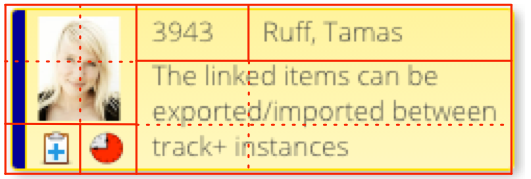
Zuerst haben wir das Panel ausgewählt und es gab drei Zeilen und vier Spalten. Dann gingen wir wie folgt vor:
Aus dem Attributbereich A haben wir die „verantwortliche“ Eigenschaft auf das oberste linkste Feld des Panels gezogen.
Wir haben das Feld ausgewählt und in den Feldattribute, die wir gesetzt haben
Spalte bis 2
Kennzeichen ausblenden
Icon-Rendering auf Icon; Dies zeigt den Avatar im Falle von Benutzerfeldern anstelle des Namens
Etikettieren Sie die horizontale Ausrichtung nach links
Rowspan auf 2
Wir haben das Item-Number-Attribut auf Feldzeile 1, Spalte 3 gezogen und die Etiketten-horizontale Ausrichtung nach links gesetzt
Wir haben das zuständige Attribut auf Zeile 1, Spalte 4 gezogen und die horizontale Ausrichtung des Etiketts nach links gesetzt
Wir haben das Item-Typ-Attribut in Zeile 3, Spalte 1 gezogen und das Icon-Rendering auf Icon gesetzt und die horizontale Ausrichtung nach links markiert
Wir haben das Prioritätsattribut in Zeile 3, Spalte 2 gezogen und das Icon Rendering auf Icon gesetzt und die horizontale Ausrichtung nach links markiert
Schließlich schleppten wir das Attribut title (synopsis) in Zeile 2, Spalte 3, setzen die rowspan und colspan auf 2 und setzen den Wert horizontal nach links und der Wert senkrecht nach oben.