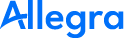Ablaufplan erstellen#
Für den Ablaufplan fügen Sie dem Strukturplan Abhängigkeiten und Termine hinzu.
Sie müssen Berechtigungen haben, in dem vorgesehenen Projekt bzw. Bereich Vorgänge ändern zu können. Sie müssen die Lizenz zur Benutzung des Gantt-Diagramms freigeschaltet haben (siehe Reguläre Benutzer verwalten). Stellen Sie sicher, dass Sie den Plan und nicht den Basisplan darstellen (Einstellungen > Basisplan zeigen abwählen). Sie können für die Eingabe des Projektstrukturplans zwischen zwei Möglichkeiten wählen:
In der Aufgabenmanagement-Perspektive (gehen Sie zu Perspektive Aufgabenmanagement > Vorgangsübersicht. Wählen Sie die Ansicht „Hierarchische Darstellung“)
In der Projektmanagement-Perspektive (gehen Sie zu Perspektive Projektmanagement > Gantt-Diagramm)
Gehen Sie zu Perspektive Projektmanagement > Gantt-Diagramm)
Klicken Sie im Navigationsbereich links oben auf den Bereich bzw. das Projekt, für das Sie den Ablaufplan erstellen möchten. Dadurch wird der entsprechende Filter aktiviert, so dass die Vorgänge des betroffenen Bereichs bzw. Projekts auch angezeigt werden.
Erstellen Sie zunächst die Abhängigkeiten. Für eine Ende-Anfang-Beziehung klicken Sie dazu im Balken des Vorgänger-Vorgangs im Gantt-Diagramm auf den kleine Kreis am Ende des Balkens und ziehen den Mauszeiger auf den kleinen Kreis links am Balken des Nachfolger-Vorgangs. Als Verknüpfungsart wählen Sie „ist Endpunkt für eine MS Project Task-Verknüpfung“ und als Abhängigkeitstyp „Ende zu Anfang“. Sie können dabei einen zeitlichen Abstand erzwingen (die Einheiten sind t=Tag, ft= ??, W=Woche, M=Monat). Dieser Abstand wird auch beim Normalisieren des Plans (dem Entfernen aller unnötigen Verzögerungen) nicht aufgehoben.
Termine legen sie fest, indem Sie die Balken komplett so ziehen, dass der Anfangstermin stimmt. Dann ziehen Sie das rechte Ende des Balkens auf den gewünschten Endtermin. Sie können das Startdatum, das Start- und Enddatum oder nur das Enddatum einer Aufgabe ändern, indem Sie entweder am linken Ende, am mittleren oder am rechten Ende der Vorgänge klicken und ziehen. Freie Tage werden berücksichtigt. Beim Ändern von Terminen der übergeordneten Aufgaben werden alle untergeordneten Aufgaben ebenfalls verschoben. Über Filter lassen sich die Termine der dazu passenden Vorgänge fixieren. Zum Beispiel können so alle Vorgänge mit Terminen in der Vergangenheit oder erledigte Vorgänge gegen Verschieben sichern (siehe Voraussetzungen für die Projektplanung). Sie können Termine explizit fixieren, indem Sie die Vorgangsattribute FixedDate bzw. FixedTDDate auf der Eingabemaske platzieren und auswählen.
Sie haben nun alle Vorgangsabhängigkeiten eingegeben und die Vorgänge mit Terminen versehen.