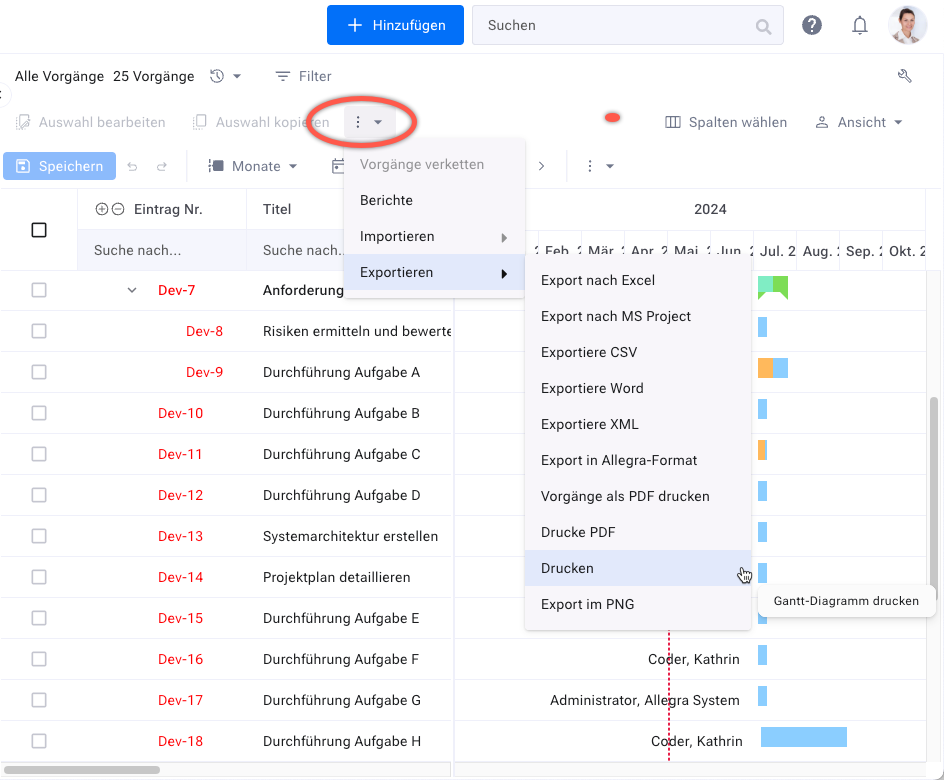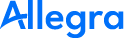Arbeiten mit dem Gantt-Diagramm#
Das interaktive Gantt-Diagramm eignet sich gut für die Darstellung und Bearbeitung des zeitlichen Verlaufs eines Plans, von Abhängigkeiten und der Visualisierung des Projektfortschritts. Im Gantt-Diagramm können der Plan, der Basisplan sowie beide zusammen dargestellt werden.
Um einen Projektplan zu erstellen oder zu bearbeiten, gehen Sie zu Perspektive Projektmanagement > Gantt-Diagramm.
Wichtig
Für den Plan verwenden Sie ausschließlich den Vorgangstyp „Aufgabe“ bzw. einen anderen Vorgangstyp mit Typ-Flag „Task“. Andere Vorgangstypen werden in der Gantt-Ansicht nicht dargestellt.
Klicken Sie im Hauptmenü auf Gantt-Ansicht. Wählen Sie auf der linken Seite den Arbeitsbereich aus, den Sie zuvor für Ihr neues Projekt angelegt haben.Anmerkung: Um die Gantt-Ansicht nutzen zu können, muss diese Ansicht für den jeweiligen Benutzer auf der Benutzerverwaltungsseite aktiviert sein (siehe Reguläre Benutzer verwalten).
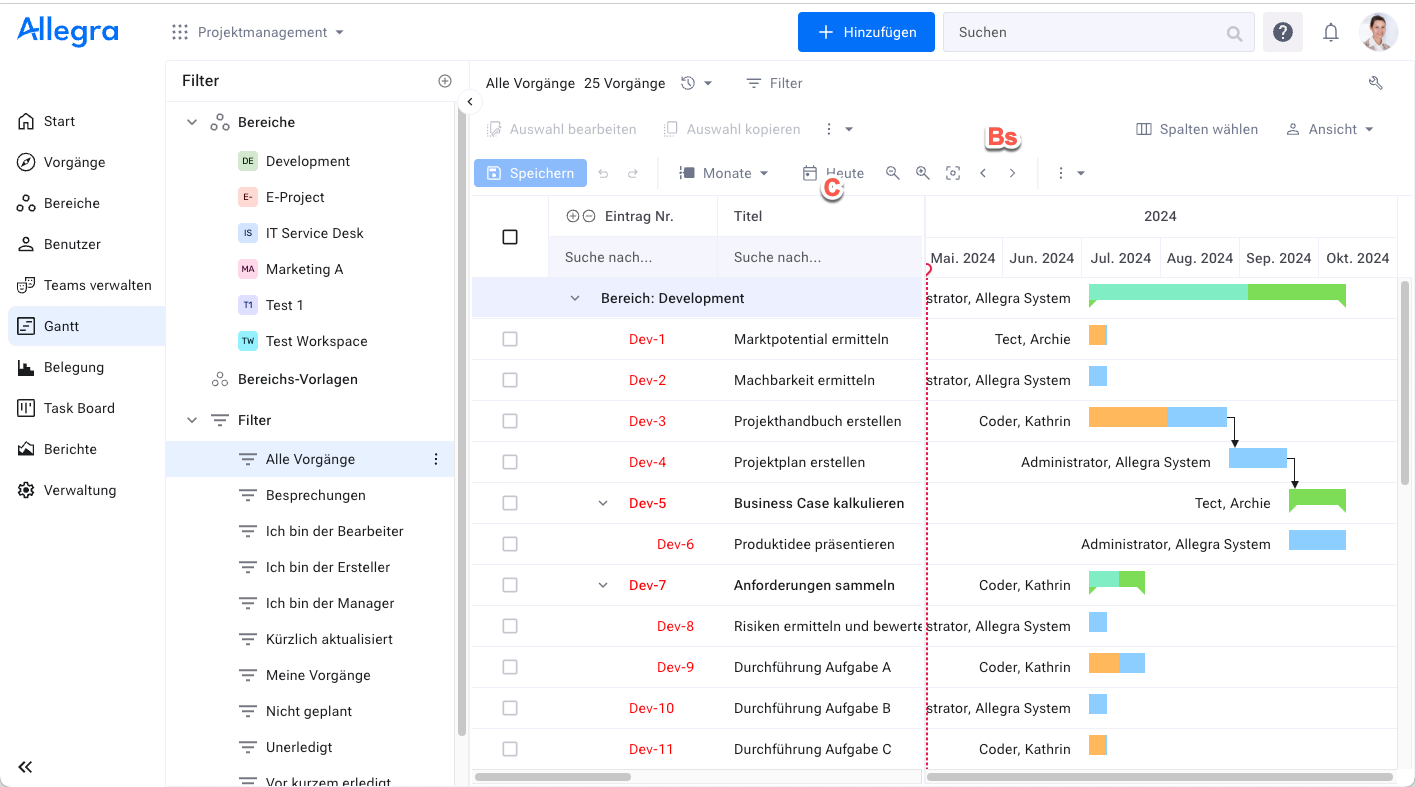
Fokussieren und skalieren#
Sie können das Diagramm auf einen bestimmten Vorgang fokussieren, indem Sie diesen in der Tabelle links durch Klicken auf die Vorgangsnummer anwählen.
Über die Heute-Schaltfläche im Einstellbereich (C) können Sie das Gantt-Diagramm auf das aktuelle Datum fokussieren.
Über die Zeitbereichsauswahl (B) können Sie die Zeitachse skalieren.
Vorgang erstellen#
Um einen Vorgang zu erstellen, klicken Sie auf die Schaltfläche Neuer Vorgang in der oberen Symbolleiste.
Wählen Sie Ihr neues Projekt und den Vorgangstyp „Aufgabe“ aus.
Geben Sie einen Titel ein und füllen Sie die anderen Felder nach Bedarf aus.
Speichern Sie den Vorgang.
Für weitere Vorgänge wählen Sie in der Liste den ersten Vorgang aus. Benutzen Sie die Tastenkombination CMD + oder was auch immer Sie in Excel verwenden, um eine neue Aufgabe direkt unter einer anderen hinzuzufügen. Füllen Sie die Details direkt im Tabellenbereich aus. Vielleicht möchten Sie die Spalten neu anordnen, um die zu zeigen, die Sie am meisten brauchen.
Sie können Unteraufgaben über das Kontextmenü der Vorgänge im Tabellenbereich erstellen, um die Aufgabe, die Sie eine untergeordnete Aufgabe erstellen möchten, einzugeben.
Vorgangshierarchie ändern#
Sie können Aufgaben per Drag & Drop im Tabellenbereich neu anordnen.
Termine ändern#
Sie können das Startdatum, das Start- und Enddatum oder nur das Enddatum einer Aufgabe ändern, indem Sie entweder am linken Ende, am mittleren oder am rechten Ende der Aufgaben klicken und ziehen. Wochenenden und sonstige freie Tage des zugeordneten Bearbeiters werden berücksichtigt. Beim Ändern von Terminen der übergeordneten Aufgaben werden alle untergeordneten Aufgaben ebenfalls verschoben.
Die Standardkonfiguration ist, dass Sie den Plan ändern. Um den Basisplan zu ändern, öffnen Sie die Konfiguration des Gantt-Diagramms mit der Schaltfläche „Einstellungen“ ganz rechts oben und wählen Sie „Basisplan anzeigen“ (F). Dies ist nur möglich, wenn das „Top-Down-Verhalten“ in der Verwaltungsperspektive aktiviert ist, siehe Serververwaltung > Server-Konfiguration > Andere. Außerdem müssen Sie die Attribute „Terminwunsch Anfang“ und „Terminwunsch Ende“ auf Ihren Eingabemasken platziert haben.
Um Vorgangs-Abhängigkeiten hinzuzufügen, klicken Sie auf das rechte Ende des Ursprungs-Vorgangs und ziehen Sie mit der Maus die Linie zum linken Ende des Folge-Vorgangs.
Wenn Sie fertig sind, speichern Sie Ihren Plan mit dem Speichern-Knopf oben in der Werkzeugleiste.
Kritischen Pfad markieren#
Um den kritischen Pfad zu markieren, öffnen Sie den Einstellungen-Bereich des Gantt-Diagramms oben rechts und markieren Sie das Kontrollkästchen Kritischen Pfad anzeigen (F).
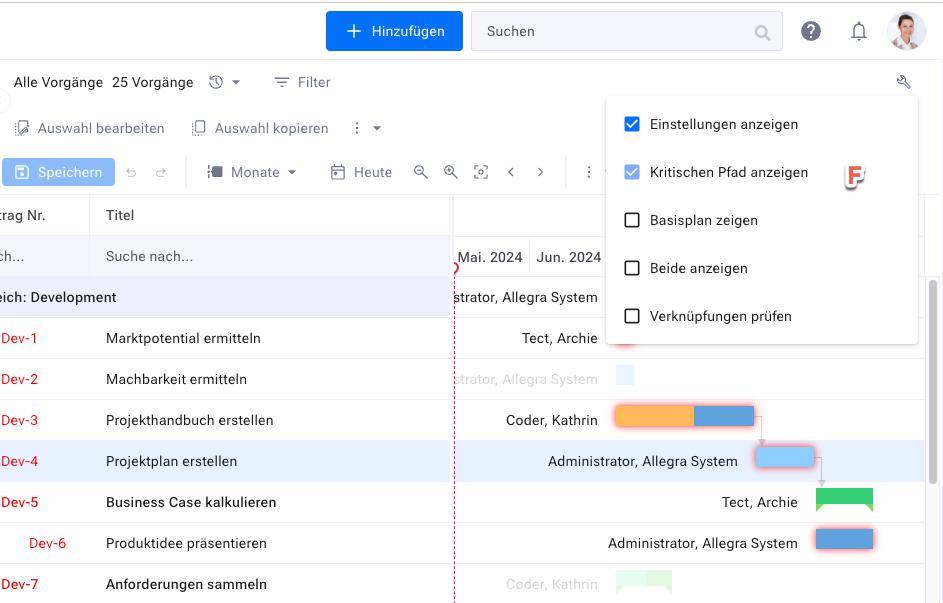
Unnötige Verzögerungen entfernen (normalisieren)#

Um unnötige Verzögerungen oder fehlerhafte Ende-Anfangsbeziehungen zu korrigieren, betätigen Sie die Schaltfläche Normalisieren (H).
Über den Menüeintrag „Normalisieren“ werden nur Vorgänge berücksichtigt, die noch nicht begonnen wurden.
Mit „Alle Aufgaben normalisieren“ werden auch Vorgänge in der Vergangenheit angepasst.
Mit „Normalisierung auf heutiges Datum“ wird das früheste Datum auf den heutigen Tag gesetzt, alle anderen Termine entsprechend verschoben und dann normalisiert. Das ist vor allem für das Erstellen von Projekten aus Vorlagen hilfreich.
Vorgänge beschriften#
Um Vorgänge im Diagramm zu beschriften, klicken Sie auf die Schaltfläche (K) Beschriftung auswählen.
Basisplan an Plan anpassen#
Um die Basisplan-Termine zu den aktuell belegten Plan-Terminen zu verschieben, klicken Sie auf die Schaltfläche (L) Basisplan mit dem aktuellem überschreiben.
Einzelne Termin-Fixierungen aufheben#
Sie können die Fixierung einzelner Termine temporär über das Kontextmenü aufheben, so dass sie verschoben werden können.
Rückwärtsplanung#
Bei der Rückwärtsplanung geht man von einem festen Endtermin aus und plant dann konzeptionell in Richtung Anfangstermin. Der Anfangstermin ergibt sich damit aus der Planung.
Um in Allegra rückwärts zu planen, führt man zunächst eine ganz normale Vorwärtsplanung mit einem einigermaßen plausiblen Anfangsdatum durch. Daraus ergibt sich ein Endtermin, der vom gewünschten Termin abweicht. Um das zu korrigieren markieren Sie alle zugehörigen Vorgänge und gehen auf die Schaltfläche „Auswahl bearbeiten“ Dort setzen Sie das Ende auf „spätestes Datum am“ und geben dann den gewünschten Fertigstellungstermin ein. Zusätzlich markieren Sie die Checkbox „Anfang entsprechend anpassen“.
Gantt-Diagramm drucken#
Um das Gantt-Diagramm zu drucken, gehen Sie zu Aktionen > Exporteren > Drucken. Stellen Sie den Druck wie gewünscht ein.