Notification Triggers#
The Allegra notification system works in two stages. In the first step, a message is “triggered” and thus created. In the second step, it is checked whether the underlying item meets the configurable criteria for sending the message. The notification will only actually take place if this is the case.
Using notification triggers, you can determine which events or actions trigger a message to you in a specific role. If the message meets your notification conditions, you will receive the message. There are two types of actions that can trigger a message:
Creating new items
Editing items
You can define notification triggers separately for each of the two types of actions.
For this, you need to be logged in as a system manager or system administrator.
Switch to administration. In the main menu, select Customize > Notification.
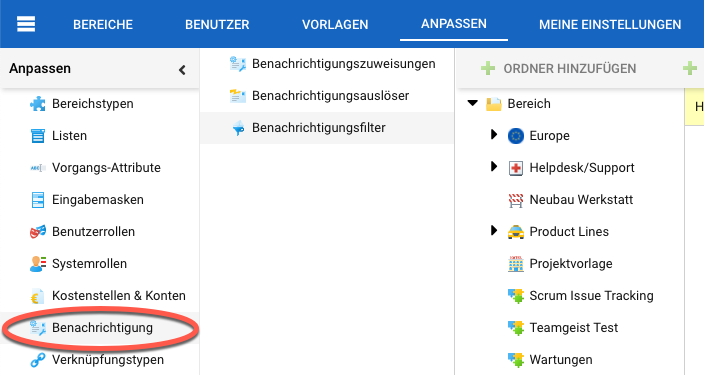
Define notification triggers#
In the next navigation column, click on Notification Triggers.
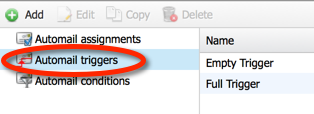
To add a trigger, click the “Add” button in the toolbar. To edit a trigger, select it in the right table area and then use either the context menu or the “Edit” button.
Hint
Triggers provided by a system administrator are visible to all system users. Other users can copy them to their private workspace and modify them there. Normal users cannot directly modify a system trigger.
Check the boxes according to your requirements. The first line refers to the creation of an item. Here, for example, we leave the marking for the author open, as we do not want to receive a notification for the creation of an item that we have just entered ourselves.
The other lines refer to item changes modified. In the example, you would be notified as a manager of an item if someone were to make another person the manager of this item.
In the same example, you would be notified as the responsible for an item if someone were to make another person the responsible for this item.
The “Observer” column allows you to track changes to any item for which you have read permission, while the other columns always assume that you have a RACI role for an item. This is usually only useful in conjunction with a notification condition that limits the flood of notifications.

Give your trigger a name and save it.
Important
These settings apply to anyone who is in these roles for an item, not for someone else!
A “loud” trigger configuration has many checkboxes marked. A “silent” trigger configuration has only a few checkboxes marked.
