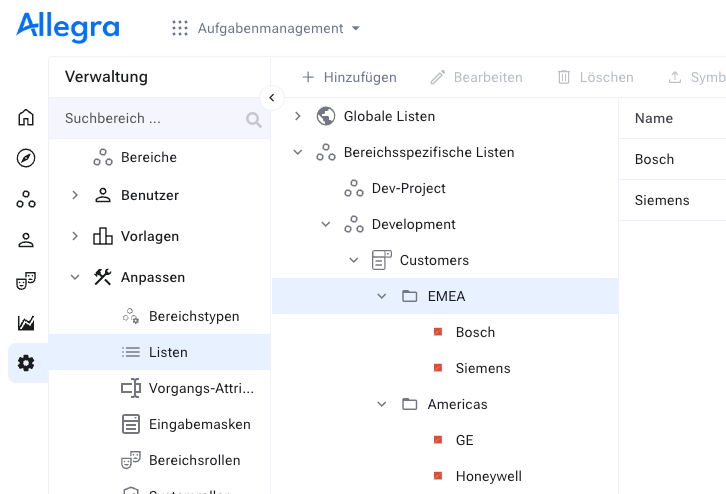Workspace Specific Lists#
wsman sysman sysadmin
In Allegra, you can configure any number of custom option lists. You can make these lists available for all workspaces or only for a specific workspace. Items, which include a custom selection list as an attribute, have one of the pre-configured values of the lists you define. For example, you could have lists with operating systems, drawing numbers, serial numbers, or clients. You could have a list with system components or simply mark items with the location where you need to take care of them.
Switch to
Administration>Workspaces
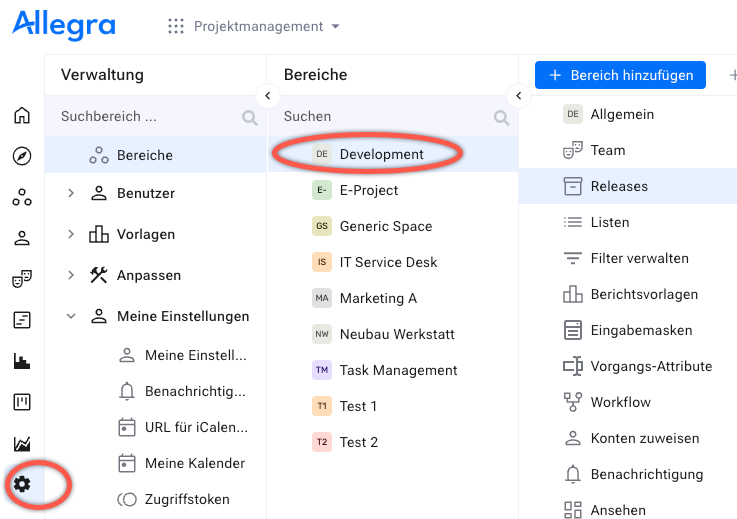
Select a workspace.
Click on the “Lists” node.
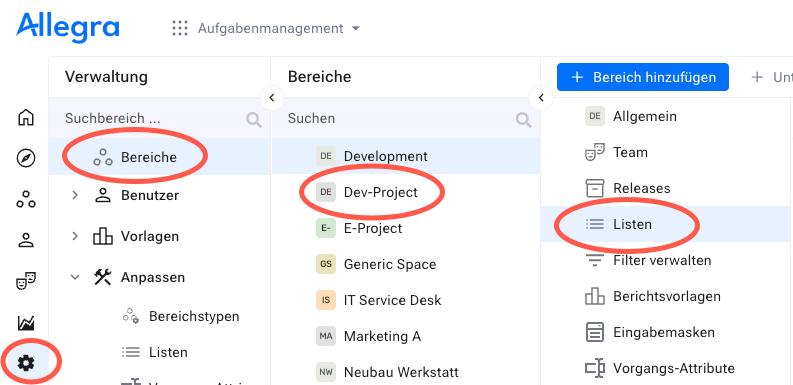
Click on Global Lists if you want to edit a list that all workspaces can access, or select a workspace to define or change a list there. Then click on the Edit button in the toolbar or use the context menu.
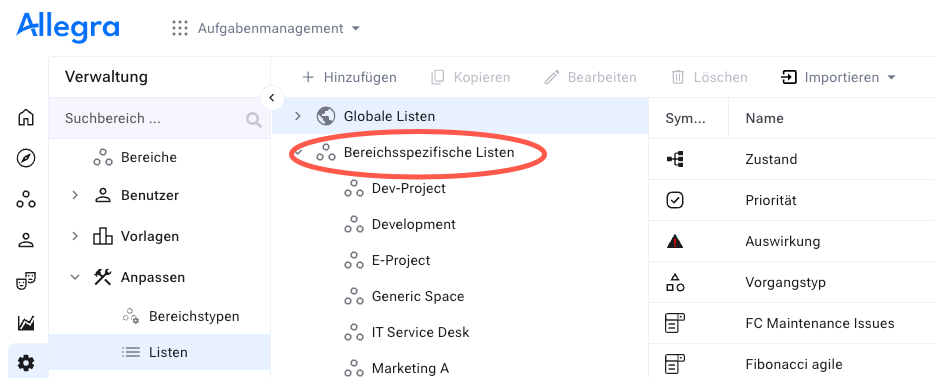
Give the new list a name or change an existing list. Optionally add a short description.
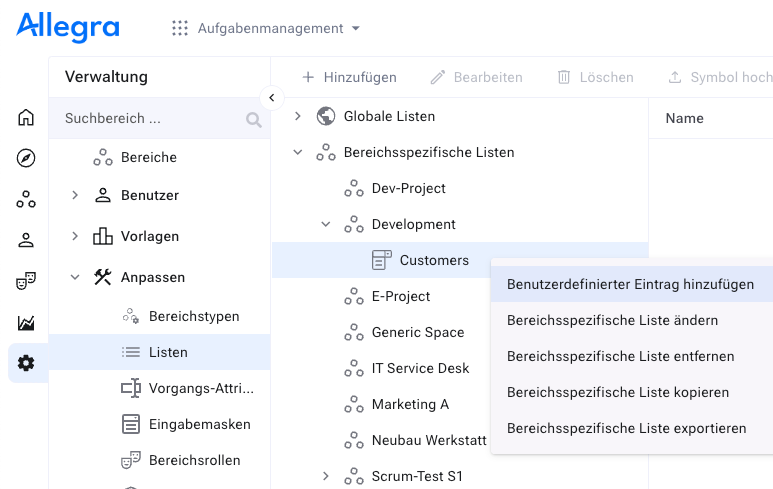
Select the node to which you want to add list entries or edit an existing entry. Use the context menu to add or edit an entry.
Name the new entry or edit the name of an existing entry and optionally give it style information. The styles can be used to control the appearance of the item in the item browser. Then click on the Save button.
You can assign an icon (16 x 16 px, GIF, SVG or PNG) to each entry. In addition, you can assign a CSS style to each entry, with which items in the item overview are formatted. For example, you can use different shades of red as the background color to illustrate the severity of an item.
You can drag entries in the list on the right to another position. The entries are offered on the user interface in the order in which they are displayed here in the table.
For a simple list, you can simply add entries under the top list node add. To create a cascaded list, select a second node at the list level and repeat the item.