Managing Regular Users#
sysman sysadmin
Allegra can be configured so that users can create their own account. Afterwards, a system or project manager must assign them roles in workspaces so that they can see something in the system. It is also possible to automatically grant rights to self-registered users via group membership.
As a system administrator or system manager, you can add users to Allegra. To add a user, go to Administration > User > User.
The most important parameter is the username. It must be unique.
Attention
Use the same name as for other accounts in your organization like the Windows username. In particular, if a directory server (Windows Active Directory Server or LDAP Server) is to be used, the username you enter here must be the same as the one used on the directory server.
The second important parameter is the user’s email. The initial password is communicated to the new user via email to ensure that the email is correct.
If the user has forgotten his email, he must ask a system administrator to look it up.
If you, as a system administrator, have forgotten your password and your email address or the email connection does not work, the only option to reset the password is to write a encrypted password directly into the database. There is an explanation in the user forum in the FAQ section on how to do this.
As a system administrator or system manager, you can change user attributes to assist the user in configuration. A detailed explanation of all attributes can be found under Manage User Profile.
Only the system administrator can assign organizations to users, assign them an employee identification number and configure their session time limit.
Activate and Deactivate Users#
As a system administrator or system manager, you deactivate users, e.g. when they leave the company. Deactivating users means that they are still in the database and their entire history is preserved. It is possible to reactivate them at any time. Deactivated users are highlighted in gray in the user list or shown with an asterisk behind their name.
Deactivated users can no longer access the system. If they try, they receive an error message telling them to contact the system administrator. Deactivated users do not occupy user licenses.
Assign System Roles#
As a system administrator or system manager, you can assign system roles to users. The system role determines which functionality is available for this user. You can define as many system roles as you want. For each system role, you can determine which user interface elements are visible (see System Roles & User Interface).
There are some fixed predefined system roles that are treated differently by the system.
System Role |
Description |
|---|---|
Guest |
Guest users are managed in a different section than normal users. They have a simplified menu with reduced functionality, For example, they cannot create their own filters and can only see their own entries in the item overview. Normally, you would mark users with a guest role, if they only use the system occasionally, for example in a helpdesk environment. |
Full User |
Full users can use the full system functionality, but without the administrative functions such as creating workspaces or managing users. |
System Administrator |
System administrators have full access to the system, including the permission to add and delete workspaces and users. |
System Manager |
System managers have full access to the system, including the permission to add and delete workspaces and users. Unlike a system administrator, however, they cannot change the server configuration, such as setting up index- or attachment directories or enabling and disabling LDAP and web services. |
Very Simple |
A configurable role for users who prefer basic functionality and a simple user interface. |
Moderately Complex |
A configurable level for users who do not want to use the entire system functionality and thus have removed some user interface elements. |
Advanced |
A configurable level for users who want to use most of the system functionality. |
Delete Users#
You can permanently remove users from the database. This is particularly useful when test users have been added or mistakes have been made when creating the username. Otherwise, this is a quite drastic operation as it affects all items that this user has ever edited.
When finally deleting a user from the system, a replacement user must be named. This replacement user is entered everywhere where the user to be deleted used to be. The replacement user will thus inherit the entire history of the user to be removed.
You can assign a cockpit template to selected users. Mark the users with the checkboxes and then click on the button Assign cockpit in the toolbar. Select the desired cockpit template and click OK.
Assign Licenses#
You can assign special licenses to selected users, e.g. for ALM or Gantt functionality. To assign these licenses, mark the checkbox for this user in the respective column on the right. You only see columns if you have a license for this functionality.
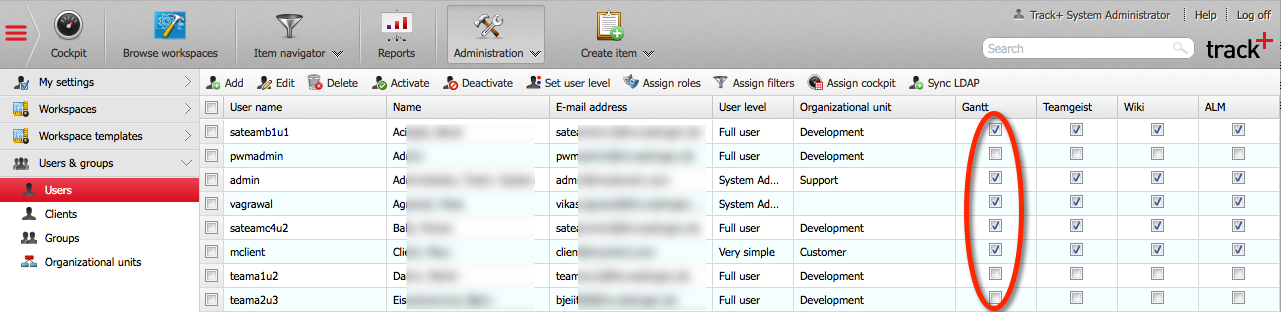
You can set some user attributes for all users with a special link. Here is an example:
http://localhost:8080/track/setUserProperty.action?field=homePage\&value=cockpit
The fields with their possible values are listed here:
Homepage : Cockpit | ItemNavigator
LayoutEnabled : true false
AlwaysSaveAttachment : true false
HoursPerWorkday : In hours, e.g. 8.0
AutoloadTime : in seconds
MaxAssignedItems : 1 … 1000
PrefEmailType : Html | Plain
Session-Timeout : in minutes
