Working with the Allocation View#
The “Allocation” view allows you to see and manage the use of your resources (people, rooms, equipment, and skills) over time.
To plan resources or to see the utilization of your team members, use the item overview view Allocation. Note: In order for you to have the “Allocation” view available, you must have activated the “Gantt” feature for the respective user (see Managing Regular Users).
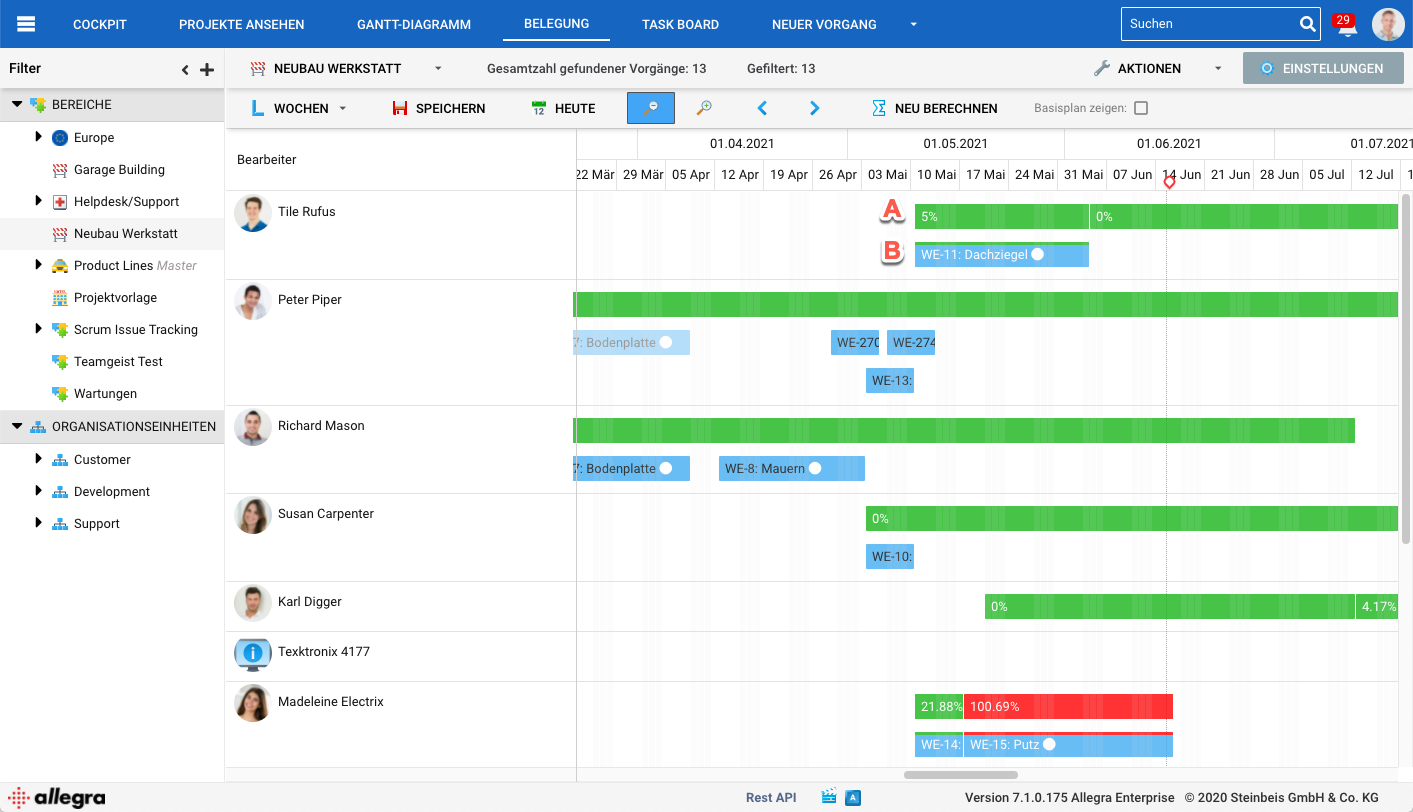
Project View and Organizational View#
The Allocation view offers two views:
Project view for project managers
Organizational view for line managers
For the project view, the project manager selects his project or projects in the left filter area. He then sees on the right the allocation for all resources assigned to this project. If a resource also serves other projects, the resulting allocation is only shown in summary.
For the organizational view, the user must be set as a team leader of an organizational unit in his profile. He can then select the organizational unit assigned to him in the left filter area, possibly including all subordinate organizational units. For each direct or indirect member of an organizational unit, the associated utilization is displayed in the right area.
Allocation Display#
The top row (A) shows the total allocation of the associated team member, based on his daily working time. This line turns red if there is an overload.
The rows below (B) show the workload caused by the respective item. The height of the lower part of the line illustrates the allocation percentage.
You can drag the bars to change the start and end date and move tasks to another team member. Warning: In this view, dependencies between items are not taken into account. If you move items on the timeline, dependent tasks will not be moved along. Use the Gantt view if you need this behavior.
