Structure of the User Interface#
After logging in, you will see the user interface as you last used it. The following illustration shows the layout of the standard user interface. You may see more or less items on your screen. This depends on your workspace role and your system role.
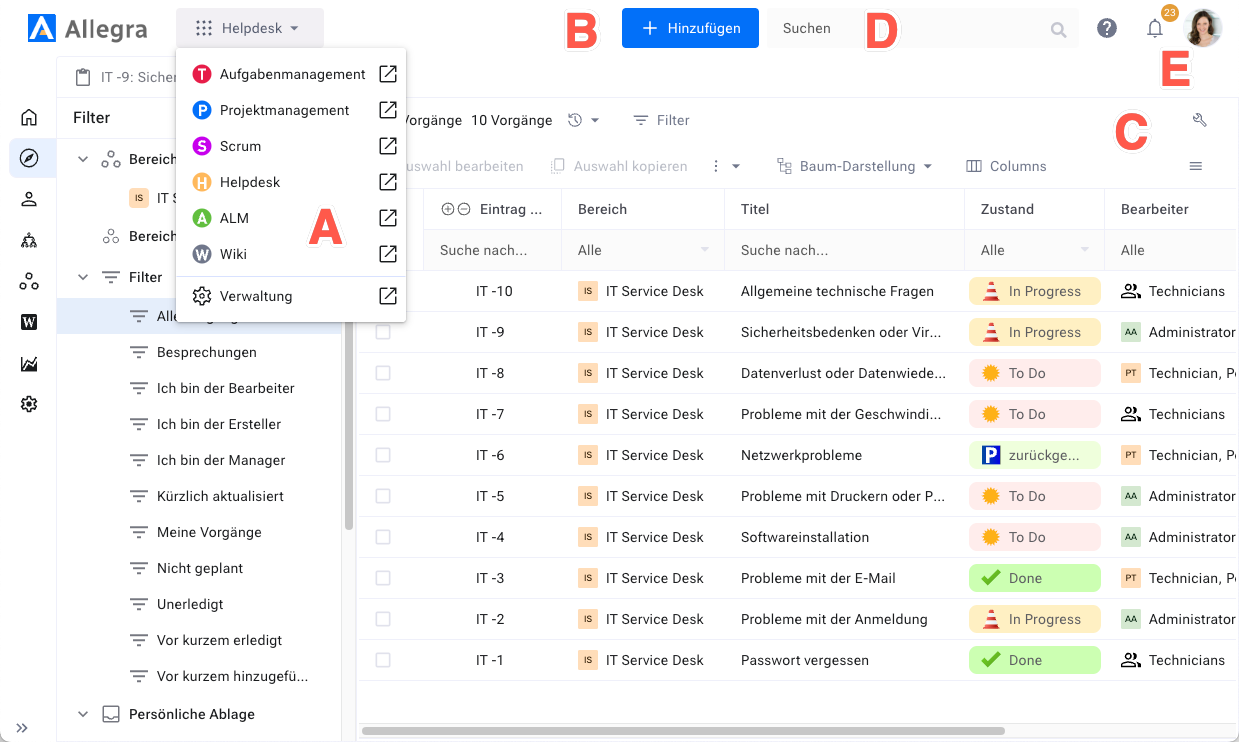
The user interface#
App Menu (A): Here you choose the suitable App depending on your use case, such as Scrum, Administration or Project Management. The apps offered to you depend on your license and your role in the system.
Main Toolbar (B): Here you will find the most important navigation elements, which depend on the respective app.
Context Toolbar (C): Some views have their own context-specific toolbar, for example to create projects or to save a configuration.
Full Text Search (D): The full text search allows you to find items based on keywords. You can also specify more complex expressions, for example to limit the search to specific item attributes or to perform a fuzzy search. The full text search also searches document attachments.
Personal Settings (E): Here you can manage your personal settings such as the language of the user interface, the frequency of reminder emails, your profile picture and much more.
