Onboarding for Team Members#
To work with Allegra, you need an account for the system. Depending on how your installation is set up, you get this account from a system administrator, are already automatically registered through synchronization with a directory server, or you have to register yourself.
For self-registration, go to the login page, click on the button Register and enter your data.
Note
If the Register button is not visible, then self-registration is disabled. This means that the system administrator must activate this option in the server administration, or that self-registrations are not desired.
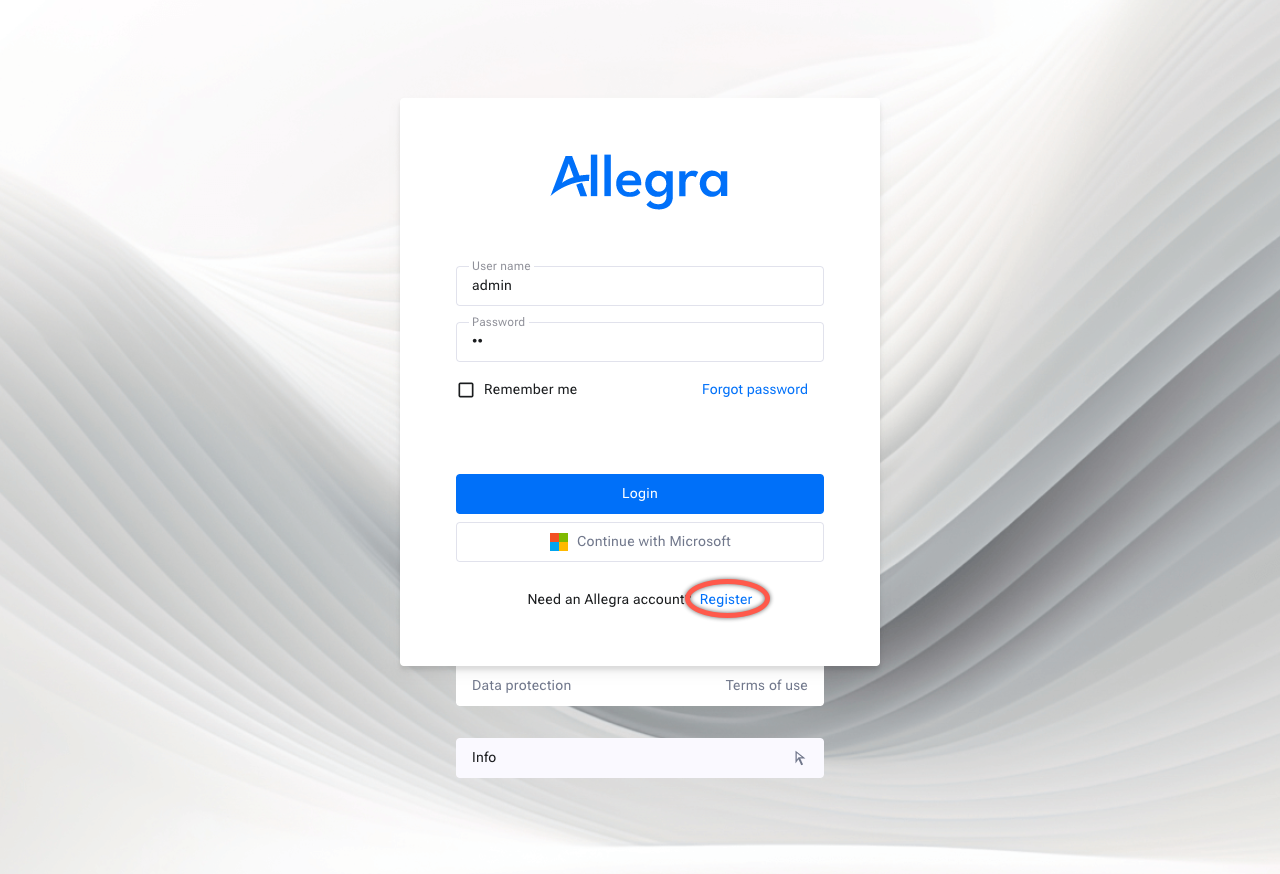
Register and Login#
Before you can create items (tasks, tickets, etc.) in the system, you must have been assigned a suitable “role” for at least one project or workspace by a project manager or system administrator.
Note
The assignment of a role may have occurred indirectly automatically in that newly registered users can automatically be assigned to a group and this group already had roles assigned in workspaces. This behavior can be configured by the system administrator for each group.
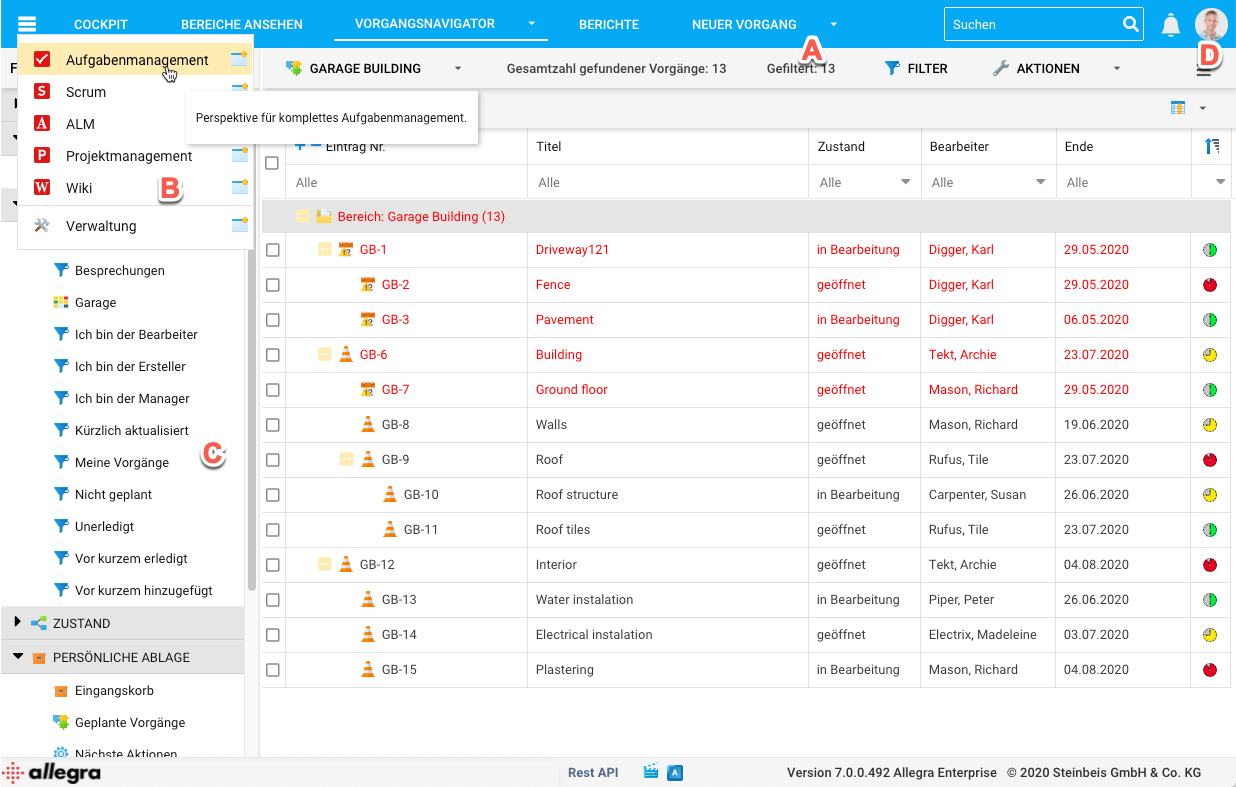
Structure of the user interface (task management)#
After logging in, you will see the user interface as you last used it. The following illustration shows the layout of the standard user interface. It may be that you see more or less items on your screen. This depends on your workspace role and your system role.
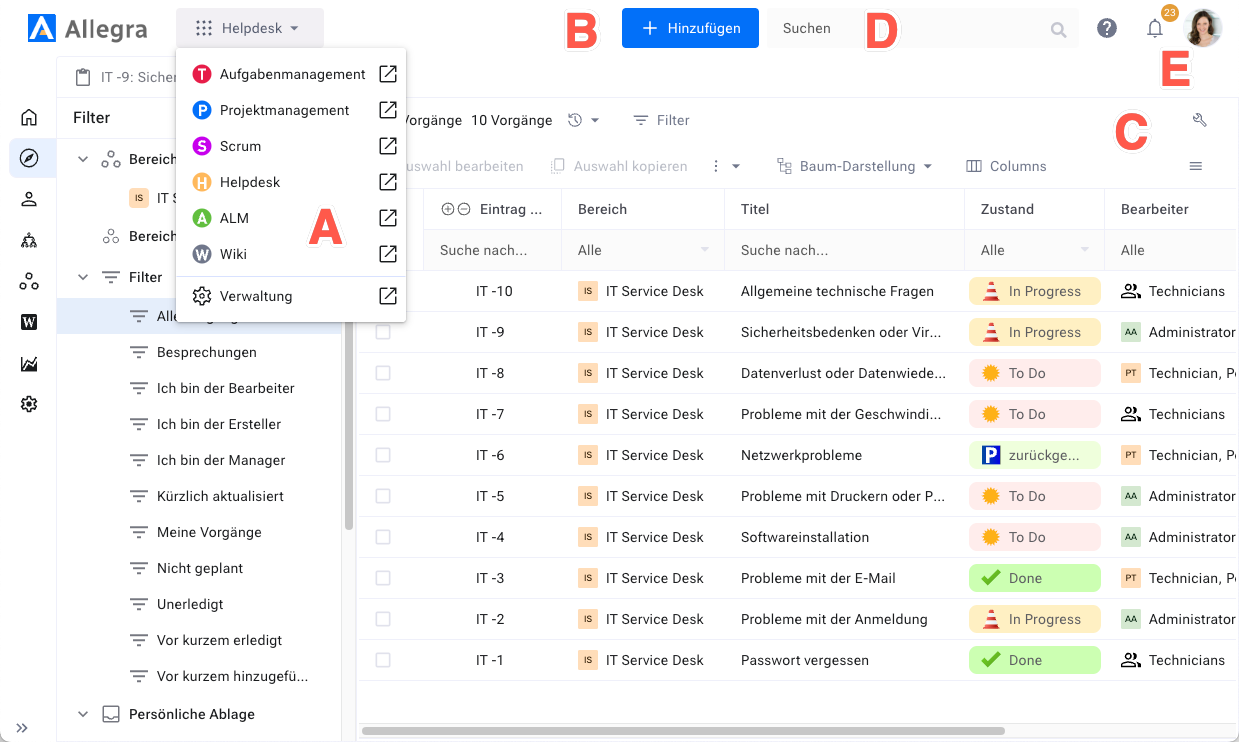
Structure of the user interface (project management)#
App Menu (A): Here you select the suitable App such as Scrum, Administration or Project Management depending on your use case. Which apps are offered to you, depends on your license and your role in the system.
Main Toolbar (B): Here you will find the most important navigation elements, which depend on the respective app.
Context Toolbar (C): Some views have their own context-specific toolbar, for example to create projects or to save a configuration.
Full Text Search (D): The full text search allows you to find items based on keywords. You can also specify more complex expressions, for example to limit the search to certain item attributes or to perform a fuzzy search. The full text search also searches document attachments.
Personal Settings (E): Here you can manage your personal settings such as the language of the user interface, the frequency of reminder emails, your profile picture and much more.
To create a new item, click on the button (B), choose an item type and fill in the fields in the popped-up mask.
To get an overview of all items assigned to you, go to the “Task Management” app (A) and select the filter “My Items” on the left in the navigation area.
To change your password, language, design or other personal data, click on the avatar (E) and then “My Settings”
