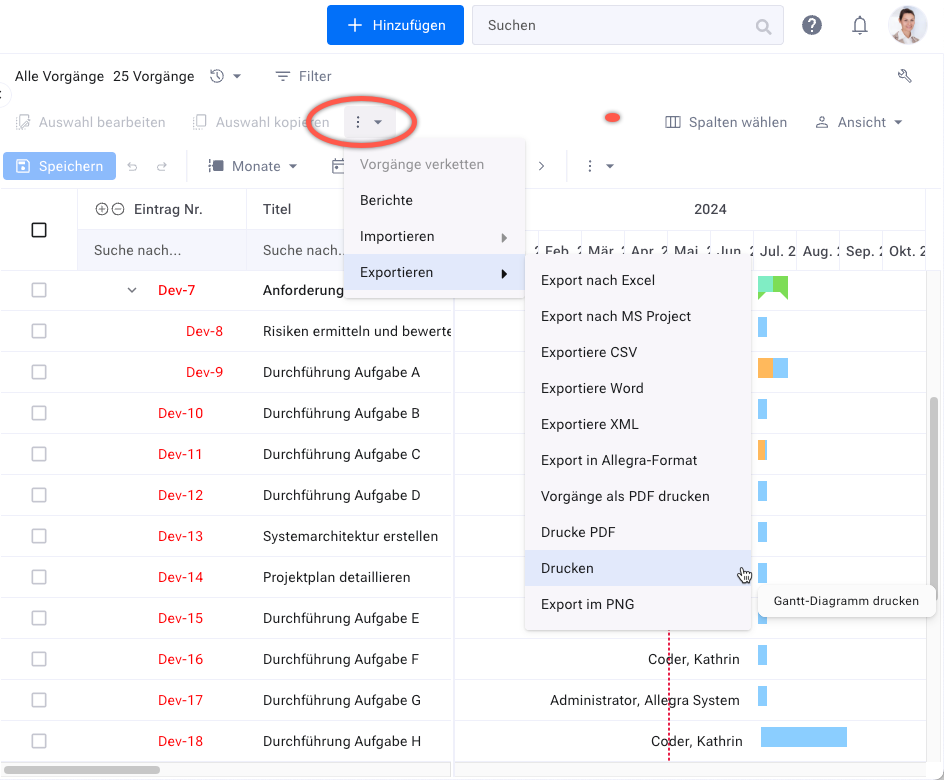Working with the Gantt Chart#
The interactive Gantt chart is well suited for displaying and editing the temporal course of a plan, dependencies and visualizing project progress. In the Gantt chart, the plan, the baseline and both together can be displayed.
To create or edit a project plan, go to Project Management Perspective > Gantt Chart.
Important
For the plan, use exclusively the item type “Task” or another item type with type-flag “Task”. Other item types are not displayed in the Gantt view.
Click on Gantt View in the main menu. On the left side, select the workspace that you previously created for your new project. Note: To use the Gantt view, this view must be activated for the respective user on the user management page (see Managing Regular Users).
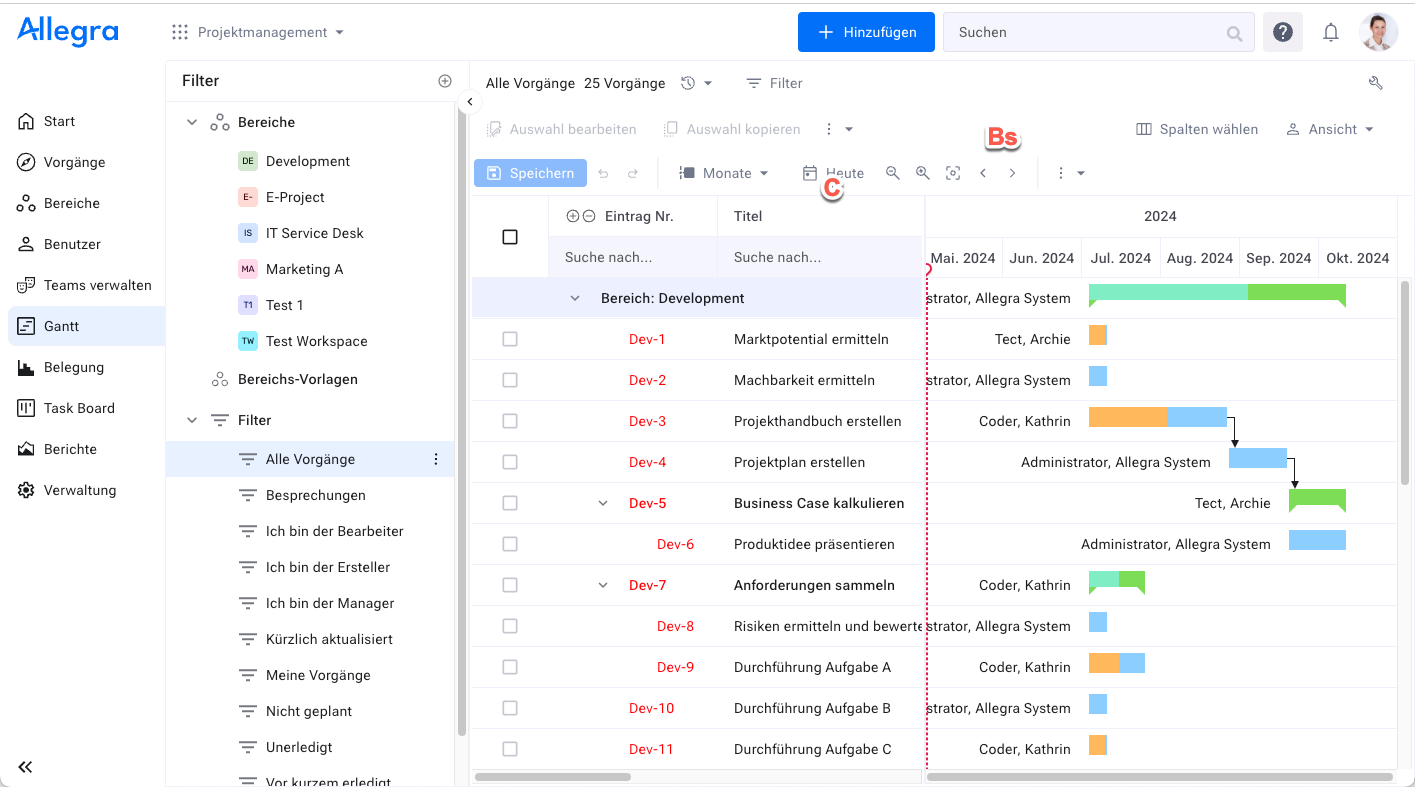
Focus and scale#
You can focus the chart on a specific item by selecting it in the table on the left by clicking on the item number.
Via the Today button in the settings area (C), you can focus the Gantt chart on the current date.
Via the time range selection (B), you can scale the time axis.
Create item#
To create an item, click on the New Item button in the upper toolbar.
Select your new project and the item type “Task”.
Enter a title and fill in the other fields as needed.
Save the item.
For additional items, select the first item in the list. Use the keyboard combination CMD + or whatever you use in Excel to add a new task directly below another. Fill in the details directly in the table area. You might want to rearrange the columns to show the ones you need the most.
You can create subtasks via the context menu of the items in the table area, to enter the task you want to create a subordinate task for.
Change item hierarchy#
You can rearrange tasks by drag & drop in the table area.
Change dates#
You can change the start date, the start and end date or just the end date of a task by either clicking and dragging at the left end, in the middle or at the right end of the tasks. Weekends and other free days of the assigned responsible are taken into account. When changing dates of parent tasks, all subordinate tasks are also moved.
The default configuration is to change the plan. To change the baseline, open the configuration of the Gantt chart with the “Settings” button at the top right and select “Show baseline” (F). This is only possible if the “Top-Down-Behavior” is activated in the administration perspective, see Server Administration > Server Configuration > Other. Also, you must have placed the attributes “Desired Start Date” and “Desired End Date” on your input masks.
To add item dependencies, click on the right end of the origin item and drag the line with the mouse to the left end of the successor item.
When you are done, save your plan with the save button at the top of the toolbar.
Mark critical path#
To mark the critical path, open the settings area of the Gantt chart at the top right and check the box Show Critical Path (F).
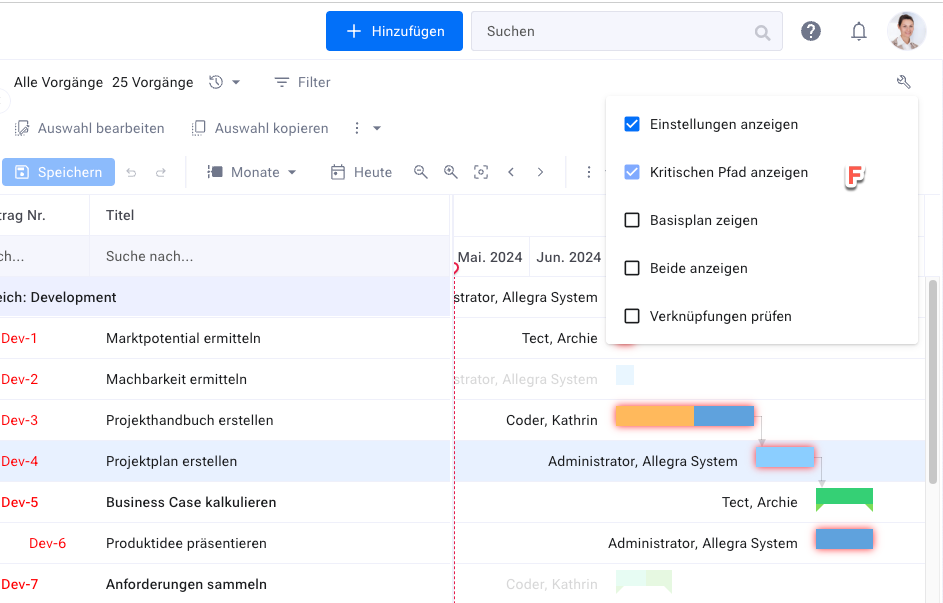
Remove unnecessary delays (normalize)#
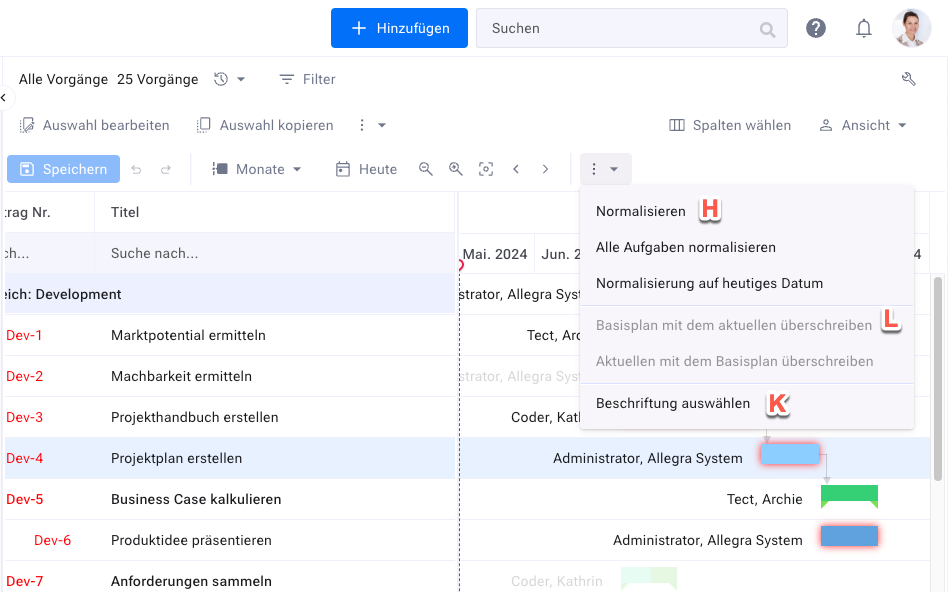
To correct unnecessary delays or faulty end-to-start relationships, press the Normalize button (H).
The menu item “Normalize” only considers items, that have not started yet.
With “Normalize all tasks” also items in the past are adjusted.
With “Normalize to today’s date” the earliest date is set to today’s date, all other dates are accordingly shifted and then normalized. This is especially useful for creating projects from templates.
Label items#
To label items in the chart, click on the button (K) Select label.
Adjust baseline to plan#
To shift the baseline dates to the currently occupied plan dates, click on the button (L) Overwrite baseline with current.
Release individual date fixations#
You can temporarily release the fixation of individual dates via the context menu, so that they can be moved.
Backward planning#
In backward planning, one starts from a fixed end date and then conceptually plans towards the start date. The start date thus results from the planning.
To plan backwards in Allegra, you first do a completely normal forward planning with a reasonably plausible start date. This results in an end date that deviates from the desired date. To correct this, select all related items and go to the “Edit selection” button. There you set the end to “latest date on” and then enter the desired completion date. Additionally, check the box “Adjust start accordingly”.
Print Gantt Chart#
To print the Gantt chart, go to Actions > Export > Print. Set up the print as desired.