Subversion Version Control#
Allegra can be integrated with your source code version control system, for example CVS, Subversion or Git. To create links between items in Allegra and your source code management, add item numbers to the commit descriptions in your version control system, e.g. “#<entry no.>, e.g. “#4711”.
This section describes how to proceed with CVS. You need to know how to connect to your version control system. Usually, you have already used this information when setting up your version control client software.
You must be logged in as a Space Administrator, System Manager, or System Administrator.
Switch to administration. Select “Workspaces” in the top toolbar. Alternatively, you can also click on the “Workspaces” bar in the left navigation area.
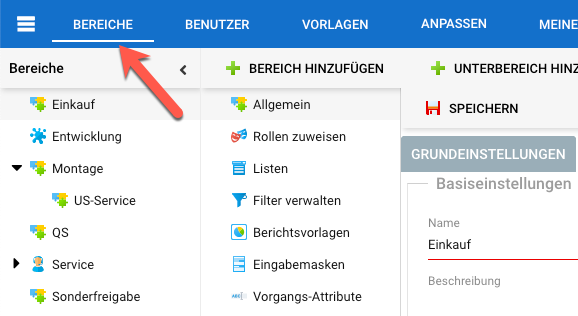
Select a workspace in the left navigation area.
Click on the “Version Control” node in the second navigation column.
Attention
The version control node is only available if the “Version Control” feature has been activated for the used workspace type.
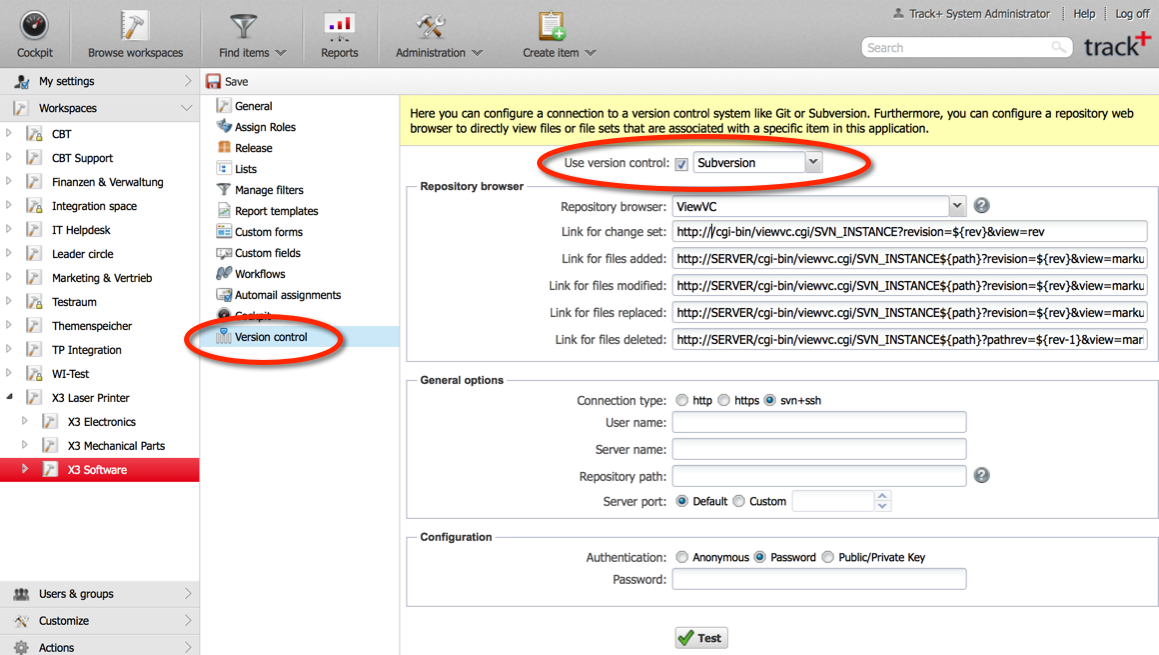
Select CVS as the version control system.
Select a version control web viewer if you have any installed. Allegra directly supports viewVC. With a version control web viewer, you can switch from an item directly to the associated change sets or files.
Enter the correct links for your version control web viewer. In particular, replace the “SERVER” variable with the server URL.
Fill out the connection information (here for Subversion, which is connected via the svn+ssh connection method).
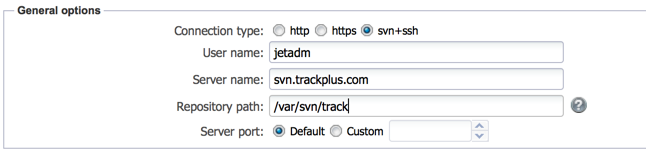
Additional connection information may be required. In the case of the svn+ssh connection method, you can, for example, use a public/private key pair. In this case, copy the private key (in OpenSSH format) into the designated area. If the key is protected by a passphrase, enter this in the passphrase field.
Attention
For ssh, you must copy the entire private key file in OpenSSH format. It is not enough to just copy the public key, as you would do, for example, for authorized_keys.
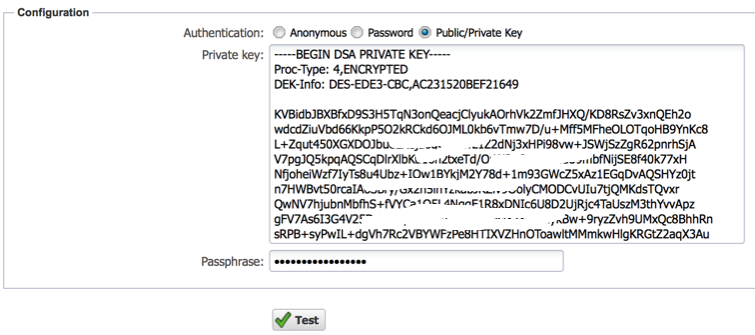
Test your connection. Save the configuration by clicking on the “Save” button in the toolbar.
Your Allegra system is now connected to your version control system. When you edit an item, a tab is displayed that shows all files including their meta-information associated with this item.
Please note that it may take some time for all commits to the CVS repository to be displayed in Allegra, as Allegra must regularly scan the repository to retrieve this information. The time it takes depends on the size and number of your version control repositories.
